這次測試有支援10GbE網路的QNAP TS-963X與QNAP QSW-1208-8C網路交換器,後來也再拿到支援PC使用的10GbE網路擴充卡QXG-10G1T,所以在連接設定都沒問題後,可以實際測試一下,在自己桌機以GbE網路與10GbE網路讀寫QNAP TS-963X NAS裡資料的速度差異程度。
桌機以連接網路磁碟機方式,分別以GbE網路與10GbE網路設定好的固定ip,連接QNAP TS-963X NAS裡同一個testcpoy共享資料夾。
接著,找一個約19.82G的大檔案,分別測試以GbE網路與10GbE網路對QNAP TS-963X NAS進行寫入與讀取的速度。
使用GbE網路將檔案從桌機傳輸至NAS,速度維持在112MB/s,而從NAS下載至桌機,速度大多維持在113MB/s,也大約就是GbE網路的極限速度。
至於以10GbE網路將檔案從桌機傳輸至NAS,速度大多會維持在200MB/s以上,而從NAS下載至桌機,速度大多會維持在240MB/s以上。整體來說,自己桌機使用10GbE網路讀寫相同檔案時,速度會是GbE網路的1.9~2.6倍。
除了直接以網路芳鄰測試,再利用NAS performance tester軟體進行測試,10GbE網路(下圖)與GbE網路(上圖)讀寫速度差異部分,寫入速度是233.94MB/s比111.76MB/s,10GbE網路速度約為GbE網路的2.09倍。至於讀取速度,則是498.81MB/s比115.34MB/s,10GbE網路速度約為GbE網路的4.32倍,兩者差異就更加明顯了。
簡單結論一下,雖然以自己桌機無法實測到像QNAP官網資訊所提到,10GbE在Windows下的檔案傳輸,下載速度可到683 MB/s,上傳速度有543 MB/s。不過,單機使用10GbE網路環境存取NAS資料,讀寫速度比10GbE網路環境最多能快上2.6倍(寫入)與4.32倍(讀取),這在存取大量檔案或大容量檔案時的差異是會相當有感的!
雖然有9Bay的QNAP TS-963X NAS儲存容量應該能撐上蠻長一段時間,但之後如果儲存空間需要擴充將其它NAS空間,但當下又沒預算買UX-500P或UX-800P這類儲存擴充設備時,就可透過儲存與快照總管下虛擬JBOD(VJBOD)功能,透過VJBO建立虛擬擴充櫃磁碟精靈,將其它QNAP NAS裡的儲存空間掛載到這台NAS使用。
一開始,可以選擇在其它NAS上建立新的iSCSI LUN,或是選擇既有的iSCSI LUN。
以建立新的虛擬擴充iSCSI LUN來說,接著選擇目標NAS上還有空間的儲存池。
下一步,選擇這個虛擬擴充iSCSI LUN的空間大小。
確認前面選擇設定的資訊無誤後,就讓NAS將這個虛擬擴充iSCSI LUN建立起來。
沒問題的話,在儲存與快照總管的磁碟/VJBOD頁面中,就可以選擇這個虛擬擴充櫃來建立新磁碟區了。
建立磁碟區的過程,跟本機NAS的儲存池建立磁碟區沒有不同。
建立好的磁碟區,在FileStation下就能看得到,並正常使用了。
完成初始設定與建立有Qtire功能儲存空間後,接下來設定myQNAPcloud ID,是我自己覺得一定要做的事!因為要搭配電腦瀏覽器或行動裝置app,好達到隨處存取QNAP NAS裡資料或進行管理,myQNAPcloud ID真的是最方便的方式。因為只要有myQNAPcloud ID,就能幫這台NAS設定一個唯一的名稱,之後在有網路的地方,就能連回這台NAS了。
建立myQNAPcloud ID或使用現有myQNAPcloud ID幫這台NAS設定唯一名稱也蠻簡單的,就是透過myQNAPcloud套件裡的精靈一步步進行設定即可。
如果已經有myQNAPcloud ID,直接輸入ID與密碼,否則當下建立一個新的myQNAPcloud ID就可以了。
接下來,幫這台NAS輸入一個不重複的名稱(系統會自動檢查)。
繼續選擇是不是要自動設定路由器、DDNS、公開服務與CloudLink項目。
最後確認設定資料是否正確?確定正確後完成按鈕,就會開始進行設定了。
完成設定後,趁外出機會打筆電瀏覽器輸入專屬網址,確定可連回家裡這台TS-963X NAS,這代表之後不管人在何處,只要網路通,我就可以連回這台NAS做事了。
3C商品購買快速連結:

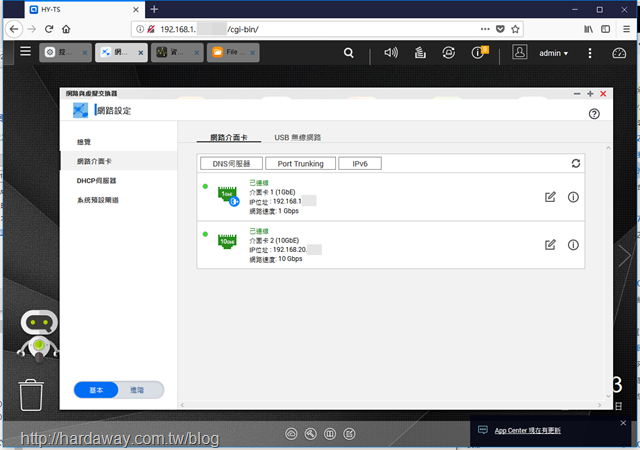
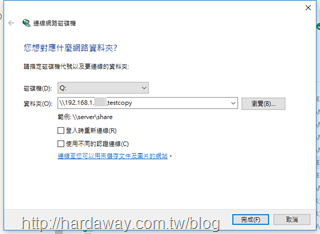
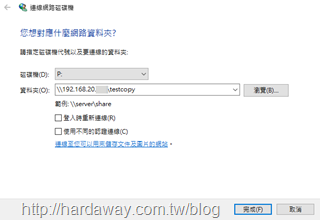
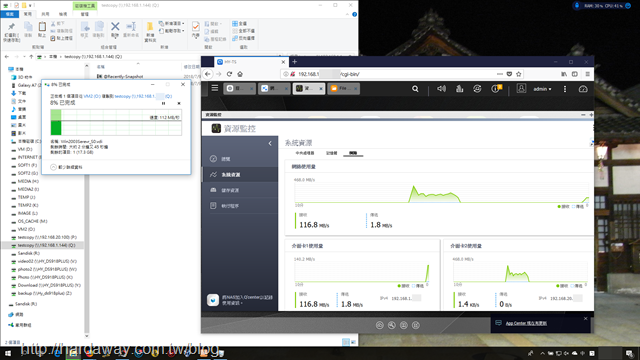
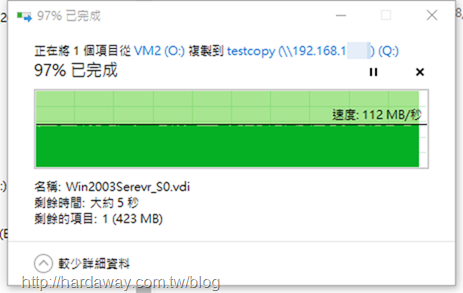
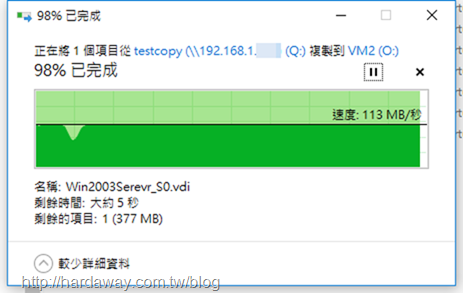
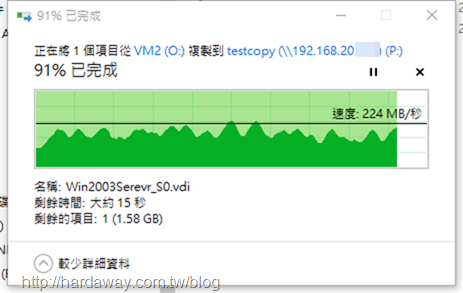
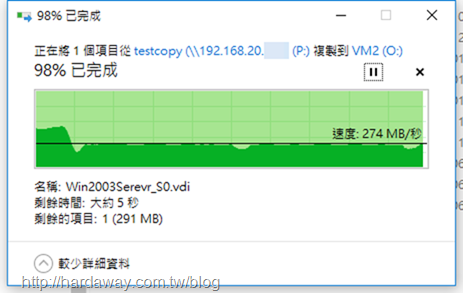
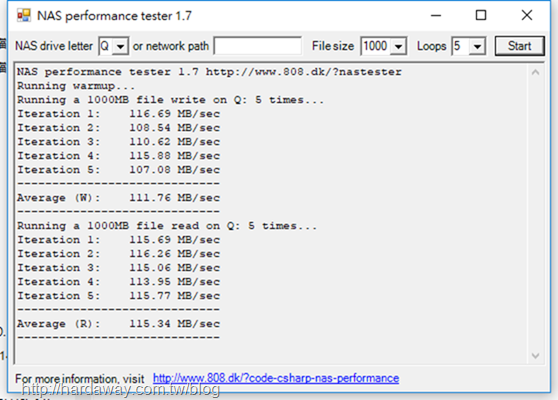
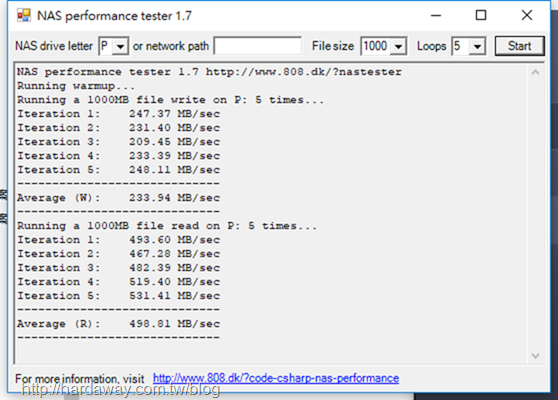
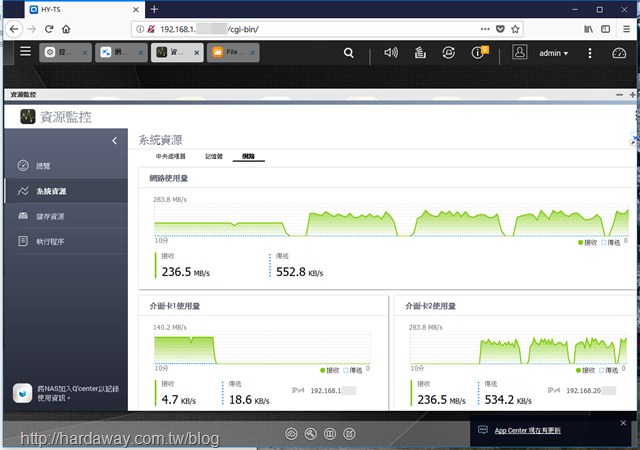

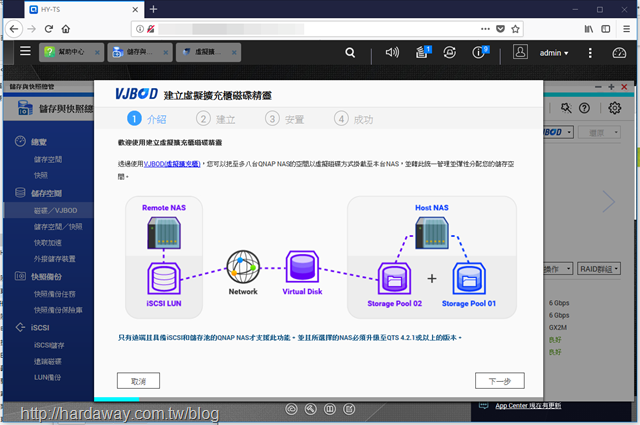
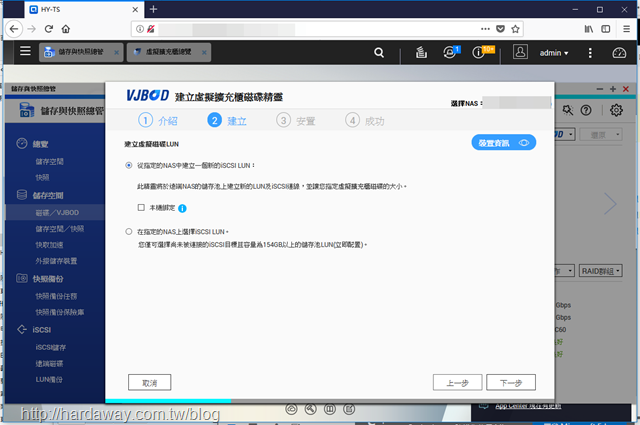
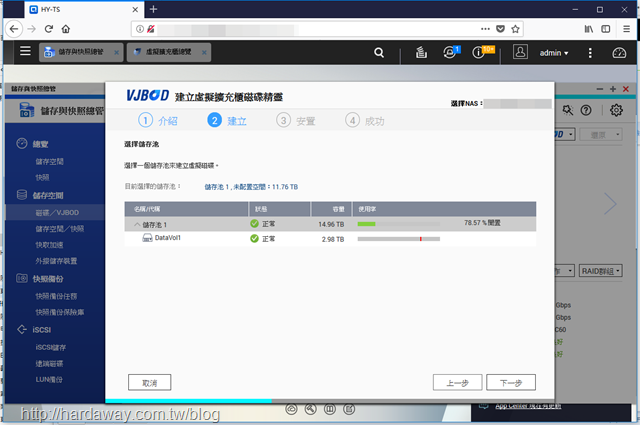
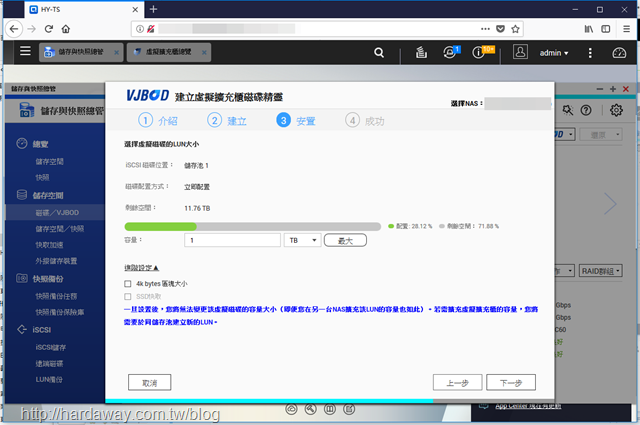
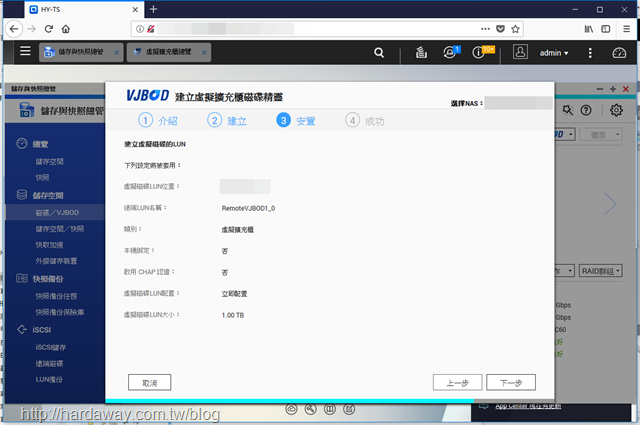
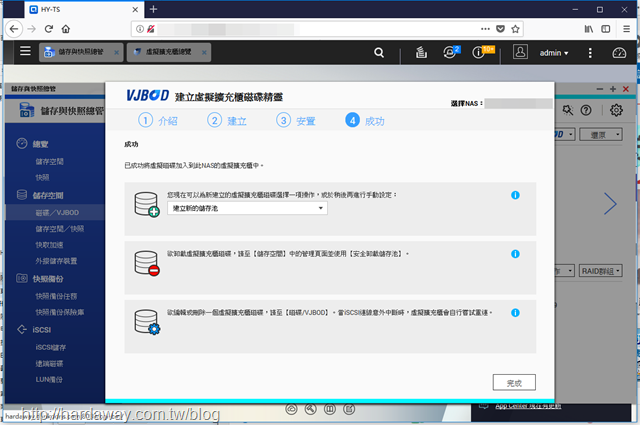
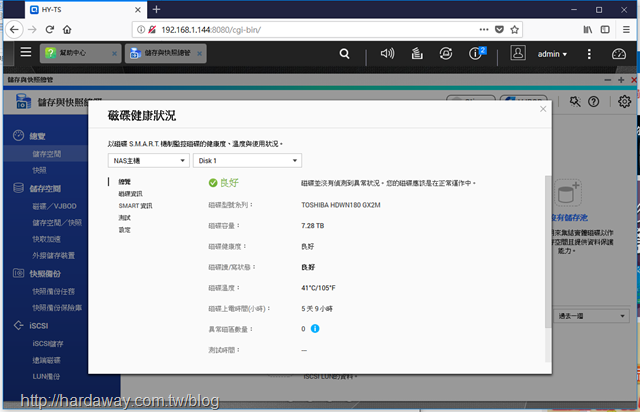
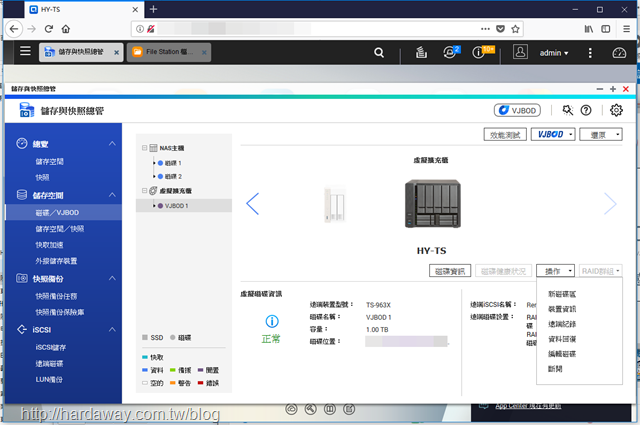
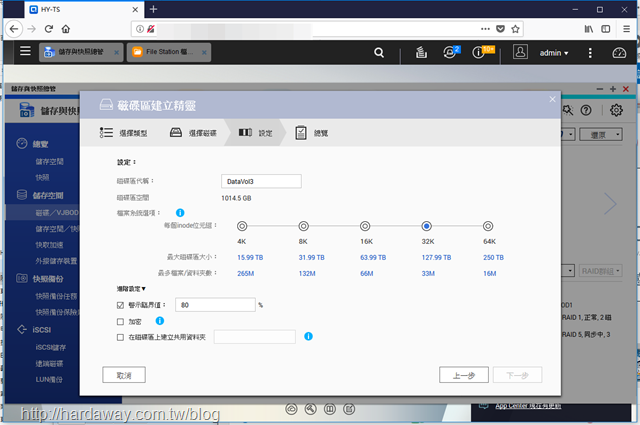
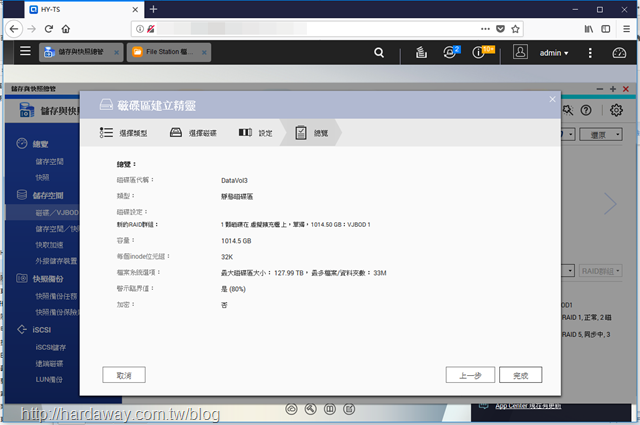
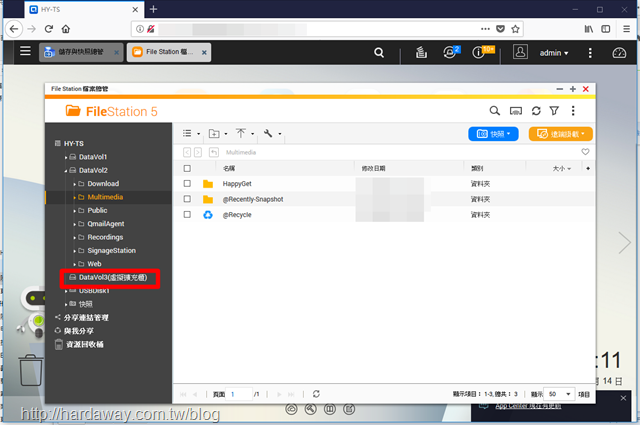

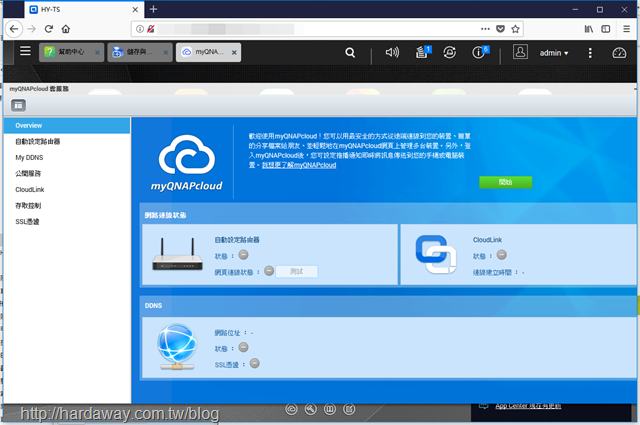
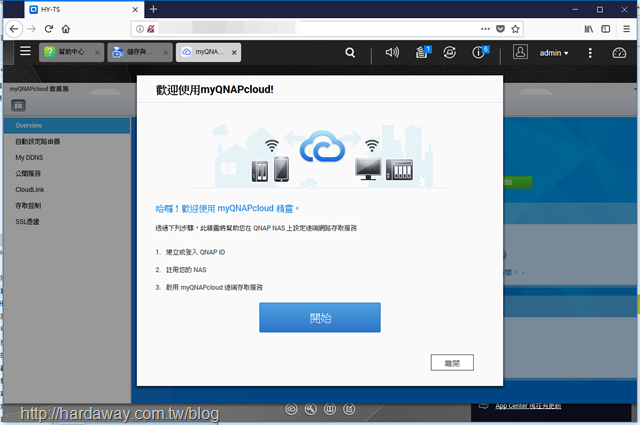
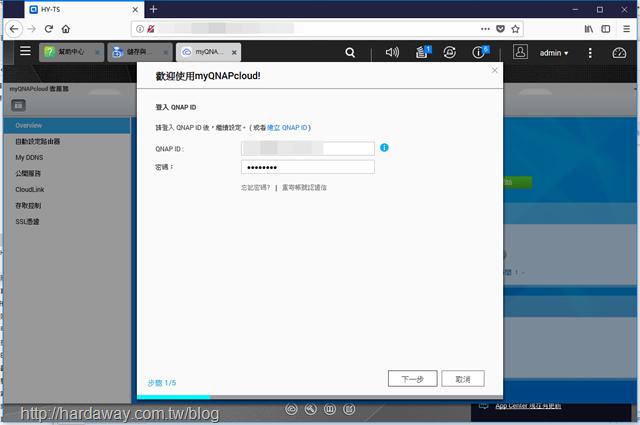
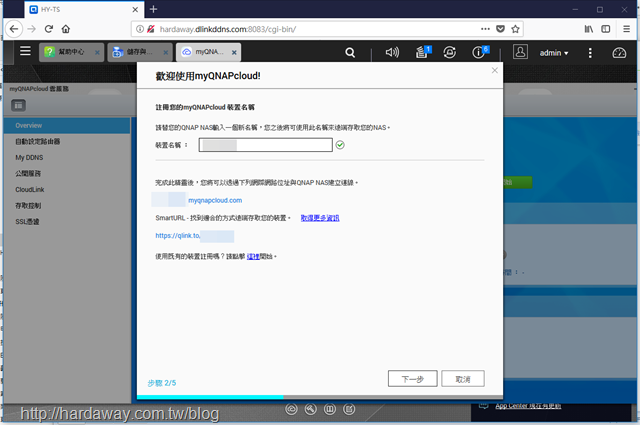
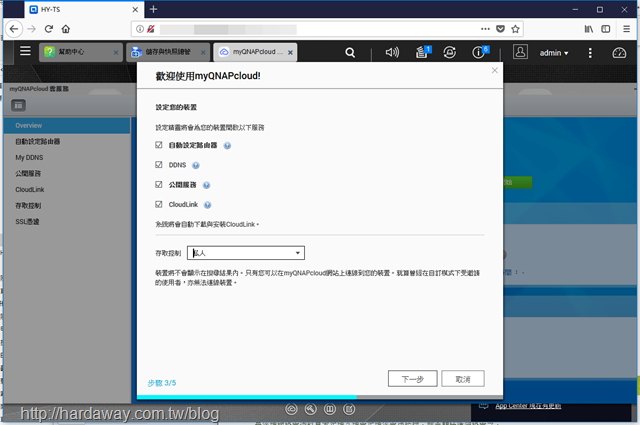
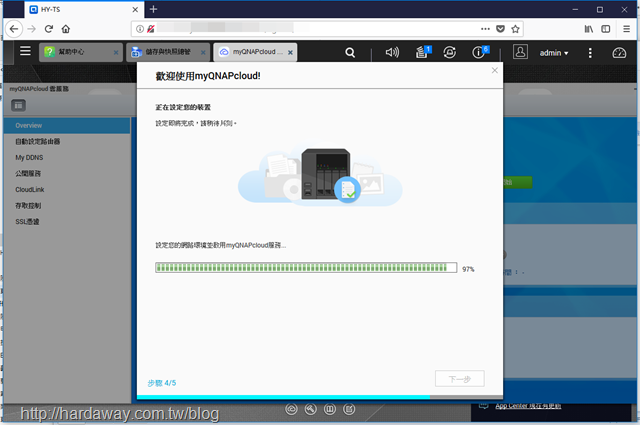
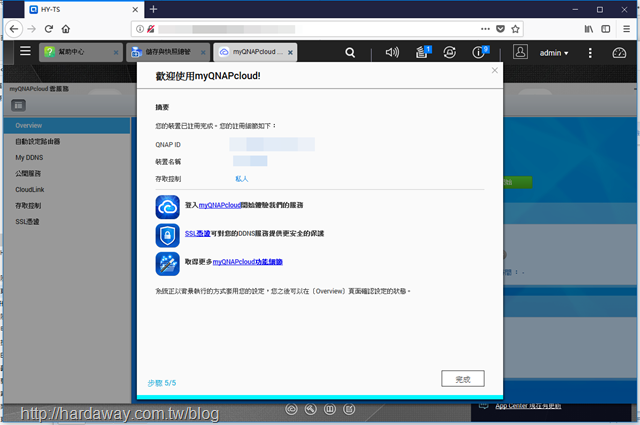
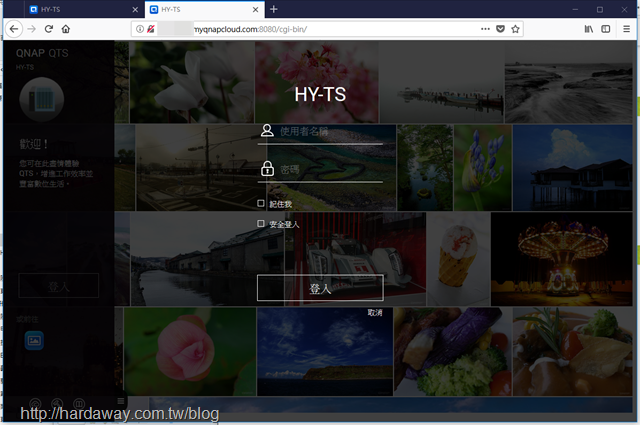













 留言列表
留言列表

