這次拿到AS6404T NAS時,ADM 3.0正式版本已經釋出,而上了華芸官網看了一下內容說明,除了介面使用更有彈性外,另外還有兩個對我自己來說是蠻實用的功能,第一項是支援網路穿透功能,搭配ASUSTOR EasyConnect(AEC)軟體,可讓電腦或手機上搭配NAS使用App隨時連回家中NAS或掛載NAS磁碟機的輕鬆連線功能。至於第二項,是在主機板或無線路由器會看得到的網路喚醒(Wake-on-WAN)功能,而這個功能在目前NAS上也是比較少看到的。
使用ADM 3.0版的Asustor AS6404T NAS登入畫面。
登入後的主畫面,會依使用者拉大、拉小視窗,自動調整圖示大小,不需要使用者自己調整,這部分我覺得還蠻不錯的。
桌面圖示排列現在可以進行快照,如果之後發生問題,造成圖示不見、弄亂…等情況,就可以馬上復原成進行快照當時的樣子。
Asustor AS6404T NAS上的LED燈號是否顯示、燈光亮度,以及夜間模式設定,現在在偏好設定中的硬體項目裡有對應選項可以進行設定。
如果要通知登入這台NAS使用者訊息的話,在偏好設定裡登入樣式的系統公告功能中,輸入所要通知的內容與有效時間,在這段時間內開啟這台NAS的登入畫面時,就直接顯示此則公告訊息,每個使用者都會看得到。
ADM 3.0在儲存管理員這部分也做了改變,像總覽畫面這裡,比起之前更容易知道硬碟群組儲存空間使用狀況,還有NAS哪個插槽裡有硬碟也一目了然。
硬碟群組畫面中查看某一個硬碟群組時,訊息顯示排列更容易觀看。
這兩顆Toshiba MG05ACA800E 8TB企業級硬碟在AS6404T裡的狀態,在硬碟畫面中可以一眼看到,而點開下拉圖示,還能看到更詳細的資訊。
資源監控總覽的即時使用狀態圖型顯示,也更清楚易看,如有需要,再點選個別頁籤觀看更詳盡的即時使用狀態圖型。
除了在儲存管理員可以知道硬碟群組儲存空間使用狀況外,在資源監控這裡,一樣以圖型化方式顯示每個硬碟群組儲存空間使用狀況。
ADM3.0在桌面新增了桌面小工具,可以加入儲存管理員、資源監控、線上使用者與重要日誌四項監控資訊,讓使用者在桌面就能知道NAS資源使用情況,不必再開啟相關程式才能看到。
部分已安裝的應用程式,像Photo Gallery、LooksGood、Surveillance Center…等,在ADM 3.0版中,可以直接在登入畫面進行點選單獨登入,不必像之前要登進ADM後,才能點選開始使用。
說真的,因為我會把NAS做為私有雲使用,所以在外頭使用筆電時,就會有需要掛載家中NAS裡的磁碟,但目前掛載使用還頗麻煩。但ADM 3.0新提供的輕鬆連線功能(EZ-Connect),只要電腦安裝了AEC(ASUSTOR EasyConnect)軟體,而且NAS的Cloud ID設定也有開啟,不管是在家裡或外面,都能很方便地連接NAS磁碟。
啟用輕鬆連線功能(EZ-Connect),也滿簡單的,只要在輕鬆連線選項畫面中,勾選"啟用輕鬆連線服務"項目。如果不改預設的Cloud ID代碼,就直接按下套用按鈕即可。
接下來,透過輕鬆連線設定精靈一步一步跟著設定即可(沒有要自己設定的話,就是一路按下一步按鈕)。
輕鬆連線設定完成後,包括AEC與其它可用Cloud ID進行登入的Asustor App,不管在什麼地方,只要有網路,就能透過Cloud ID連回家裡的AS6404T了。
先以AEC(ASUSTOR EasyConnect)軟體來說,安裝時需要陸續輸入Cloud ID,以及使用AS6404T的帳號、密碼。
資訊如果都正確,在AEC主畫面中就會看到這台NAS了。如果使用者有其它Asustor NAS,同樣將輕鬆連線功能設定好之後,也可以新增加入,一起進行管理。
要掛載某一台NAS的資料夾做為磁碟機也蠻容易的,只要點選該台NAS,接著點選"掛載磁碟機"項目,然後選擇要掛載的NAS目錄後就完成了。
新增完成的磁碟目錄,之後只要有需要使用時,不管是在家裡或外面,只要有網路,點選一下就會自動進行掛載,這樣真的簡單又方便!
至於一開始初始化設定時安裝的AiMaster App,也可以改用Cloud ID進行登入,以後不管是在什麼地方,一樣是有網路就可使用管理自己家裡的Asustor AS6404T NAS了。
Asustor AS6404T NAS搭配ADM 3.0使用,在管理使用方便性部分,還有一點非提不可的,就是提供網路喚醒(WOL)功能,不管在家裡的AS6404T NAS因為任何原因關機,只要網路有通,我還是可以在外面隨時啟動家裡的AS6404T NAS。
如果是在使用筆電情況下,就透過ACC軟體服務下的網路喚醒(WOL)選項,選擇喚醒AS6404T NAS。
點選之後,在是否喚醒NAS的提示訊息中按確定按鈕,就開始進行喚醒流程了。如果沒有遇到狀況的話,不久後查看ACC軟體畫面中這台NAS的狀態,就會從離線變成就緒的狀態了。
除了ACC軟體外,更方便喚醒離線中AS6404T NAS的方式,就是在AiMaster App中,搭配Cloud ID使用,只要有網路,便可以做到隨時隨地喚醒家裡AS6404T NAS啦!
商品購買快速連結:


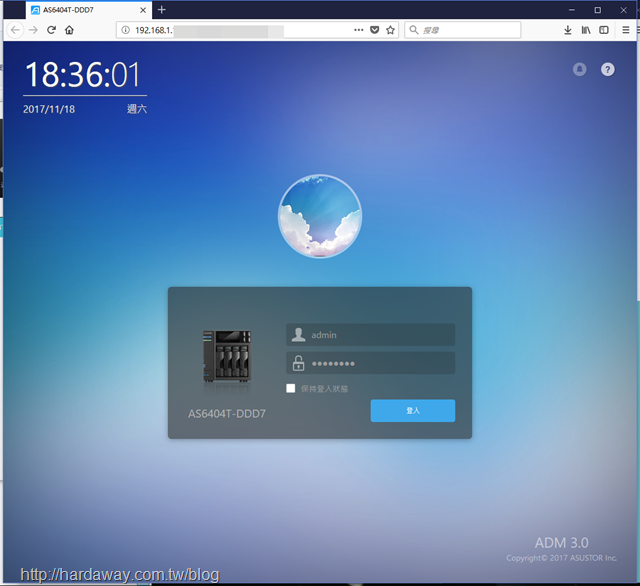
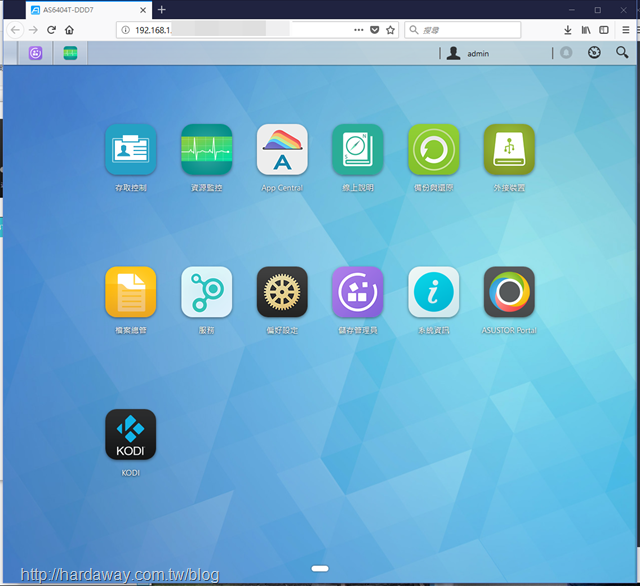
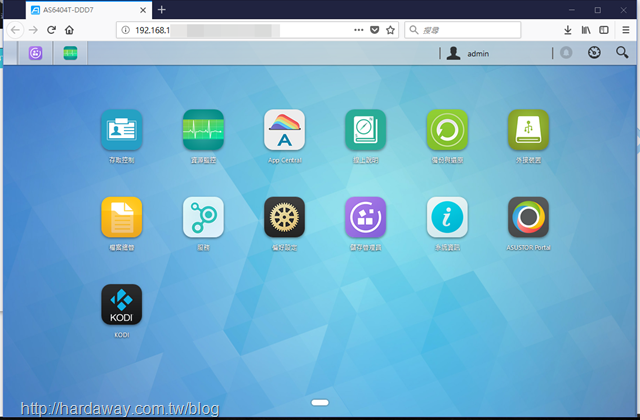
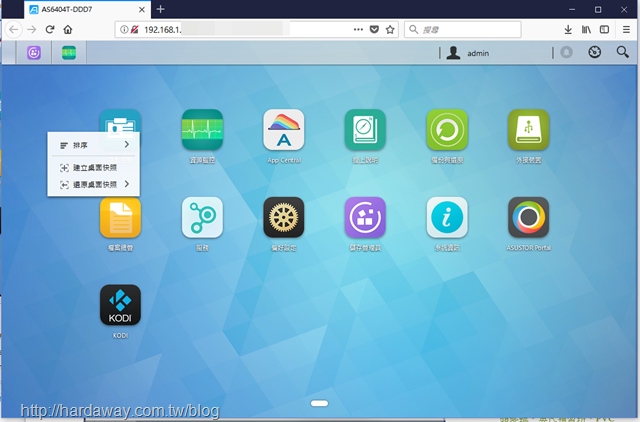
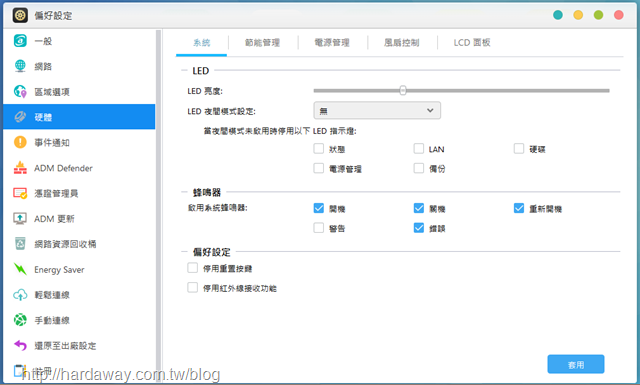
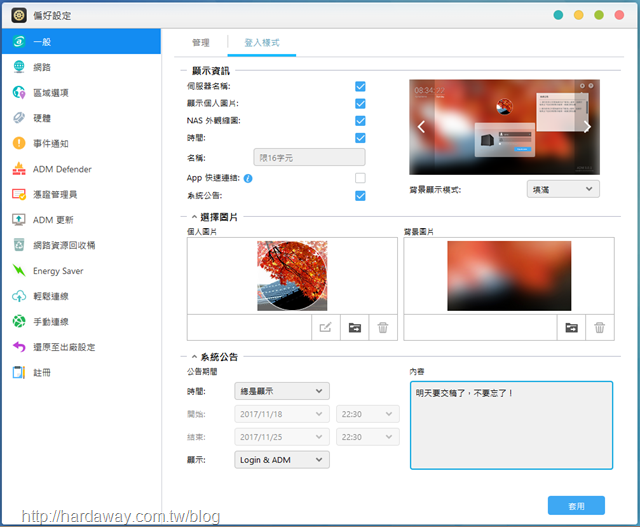
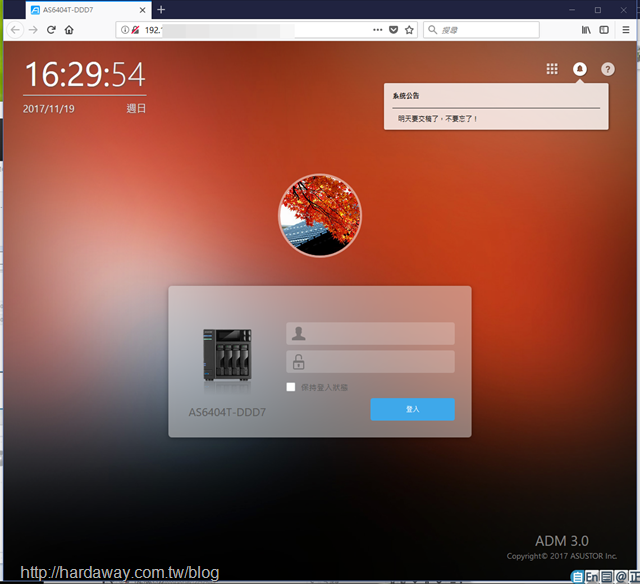
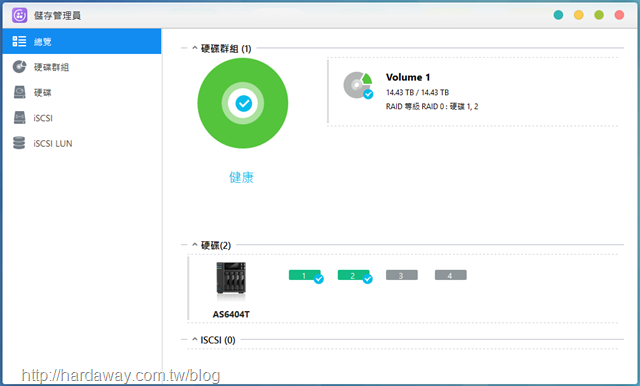
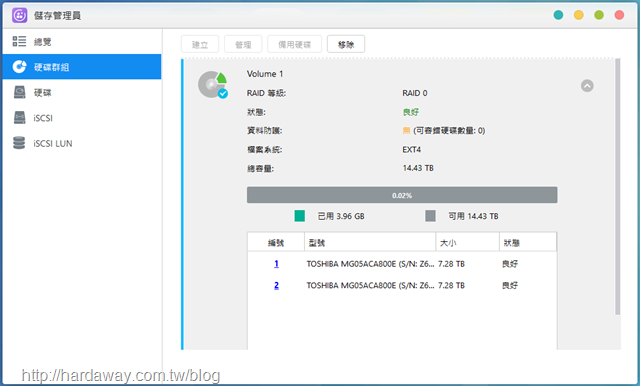
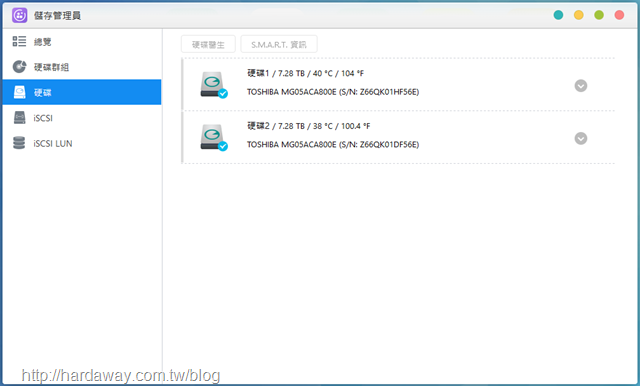
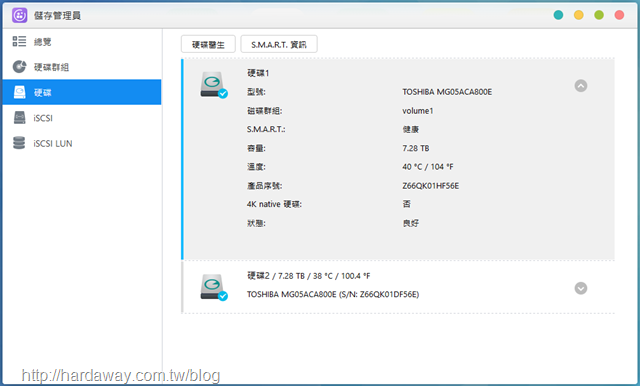
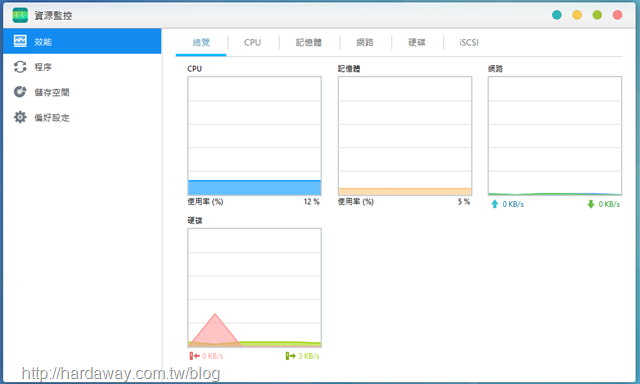
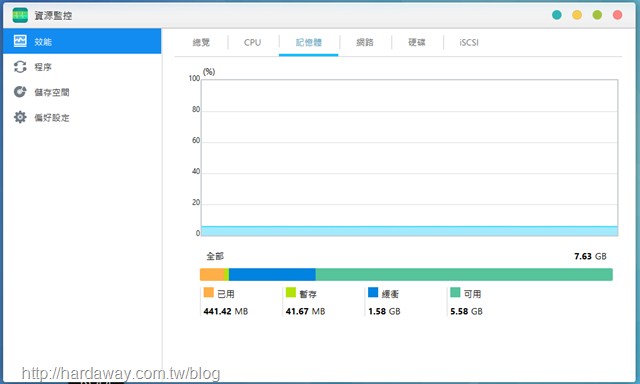
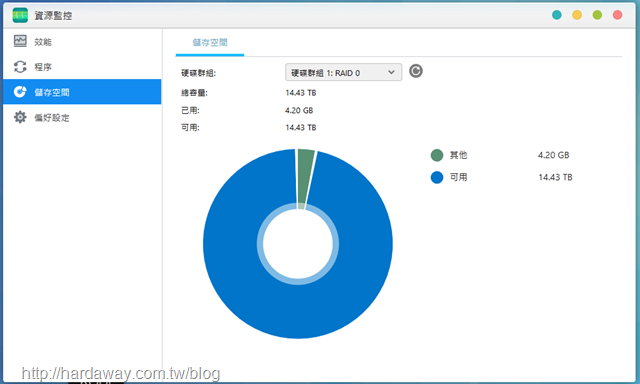
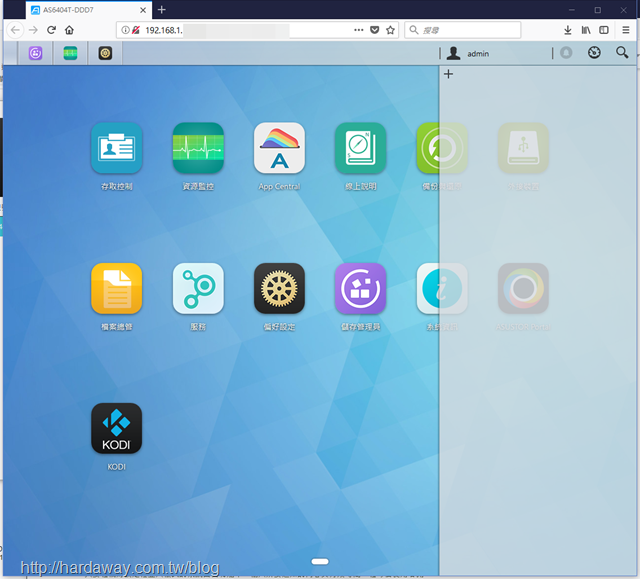
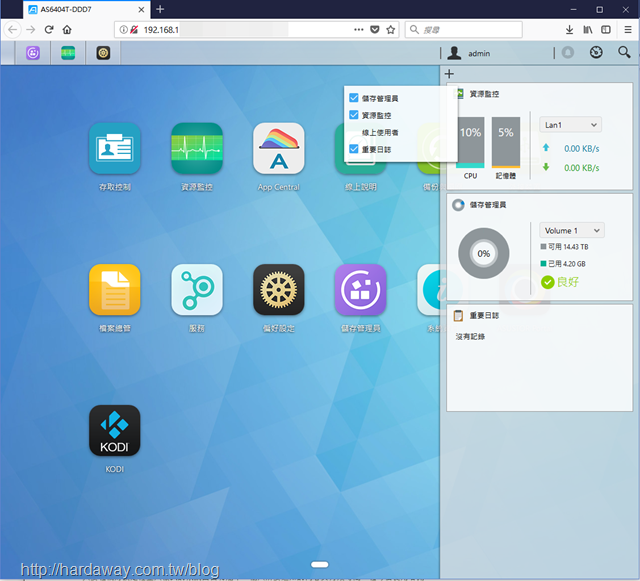
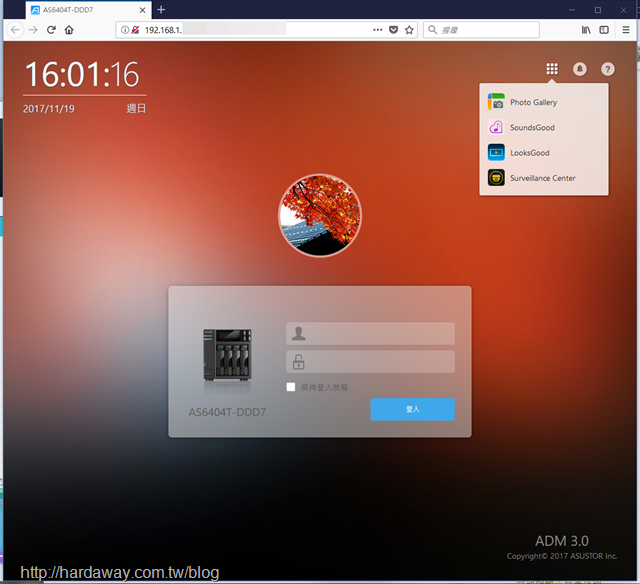
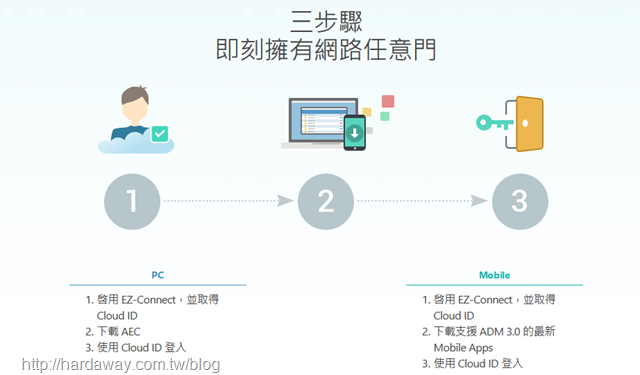
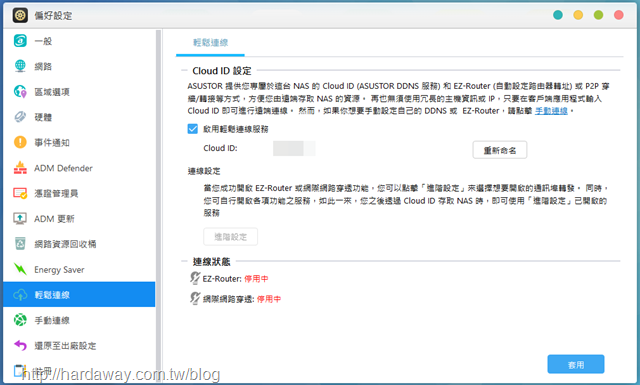
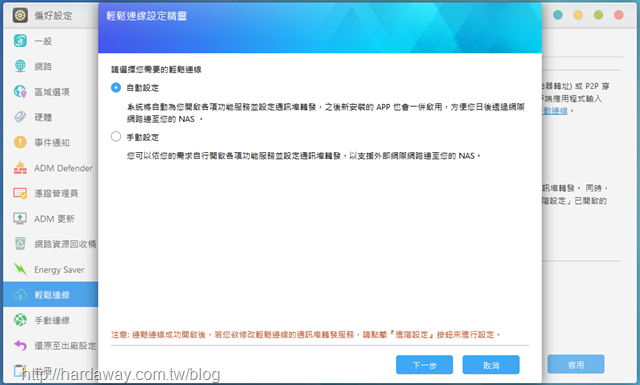
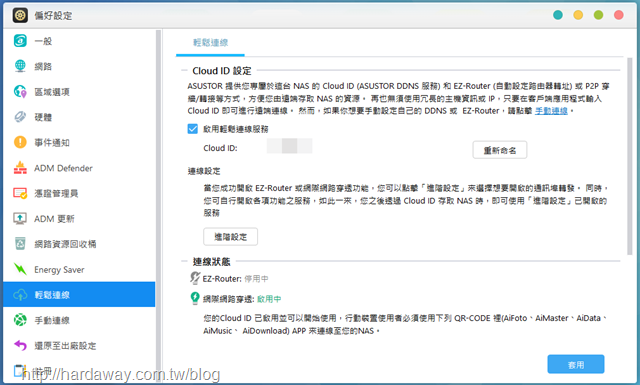
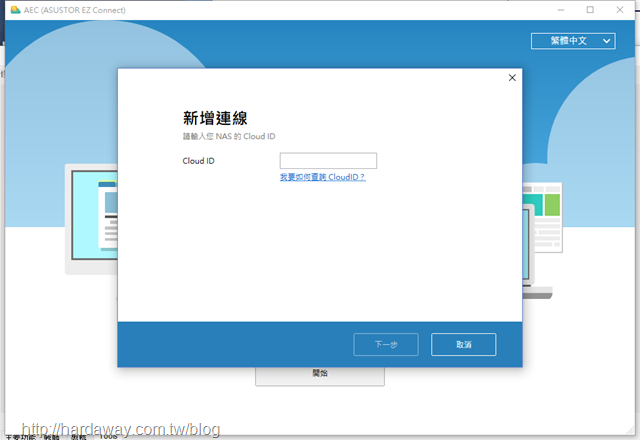
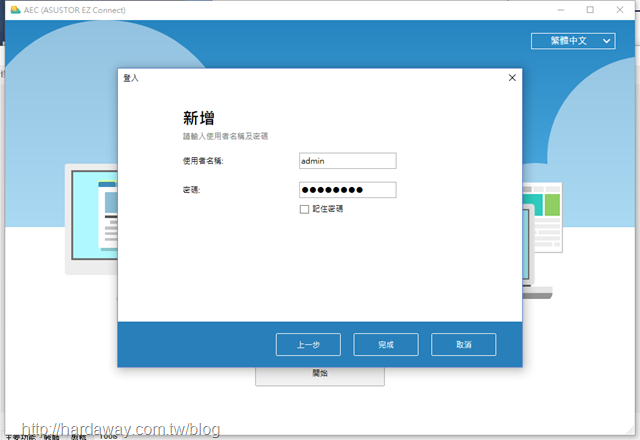
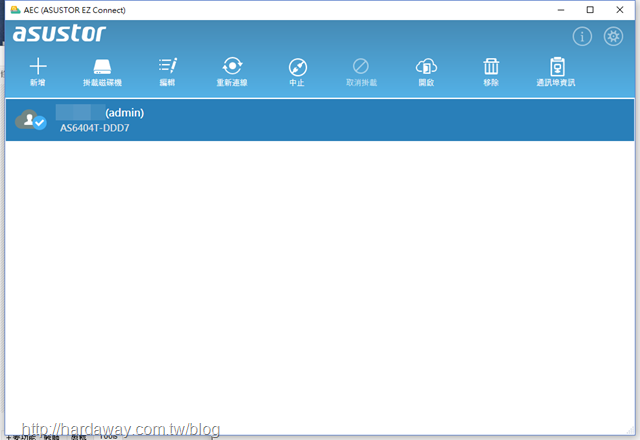
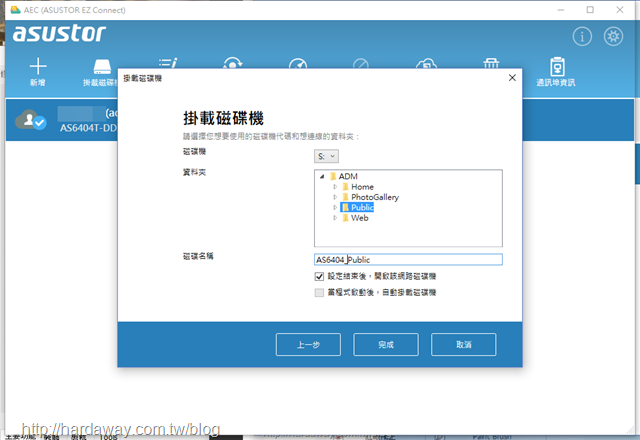
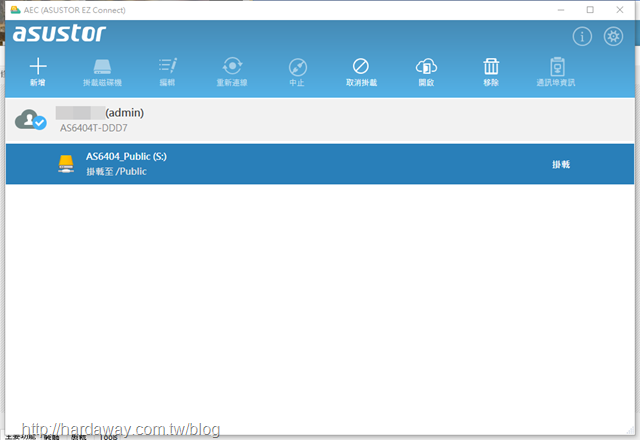
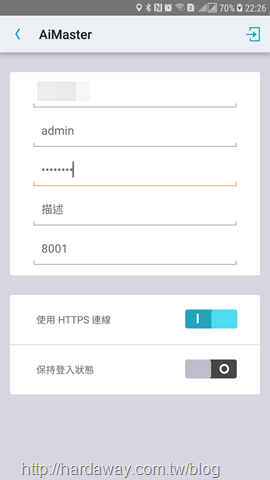
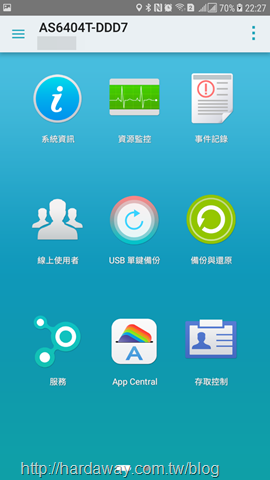
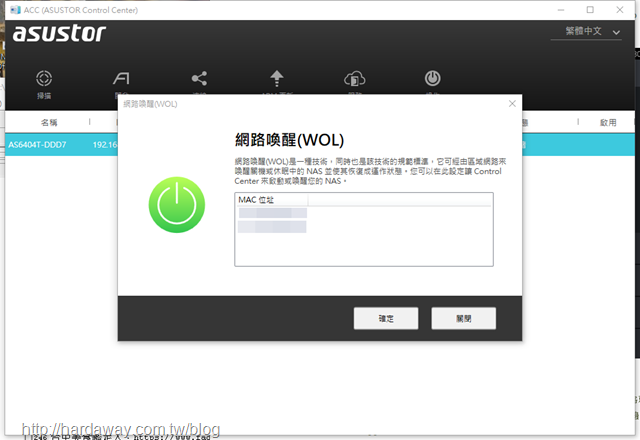
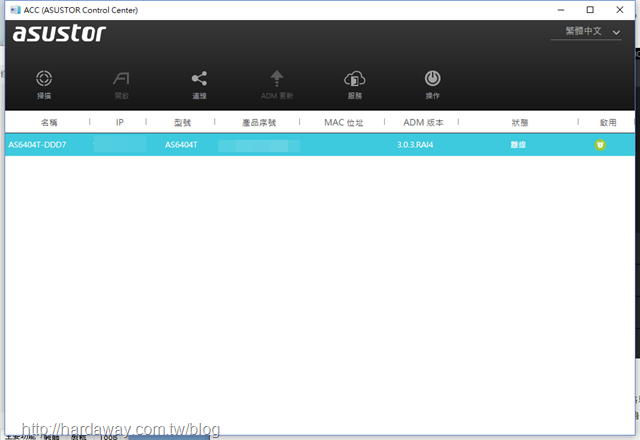
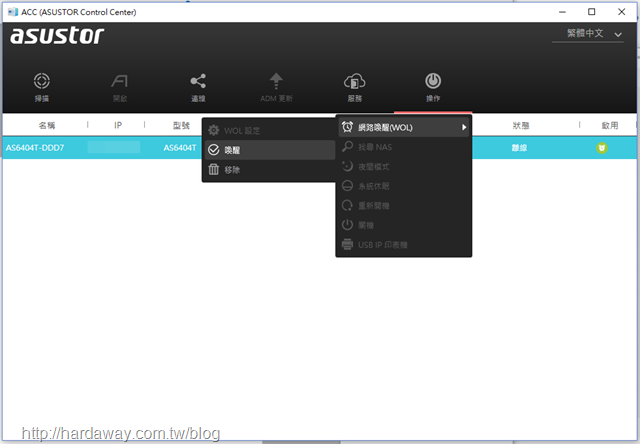
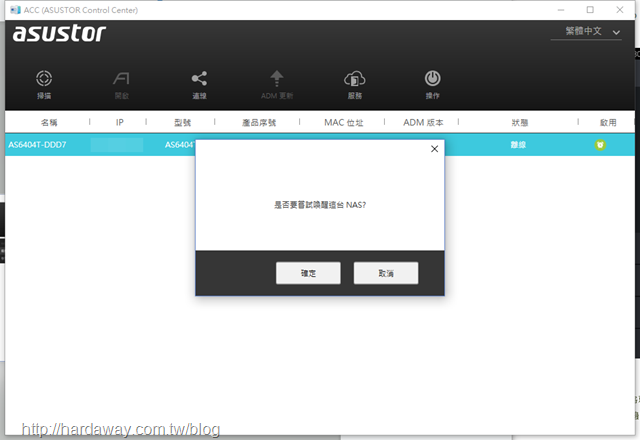
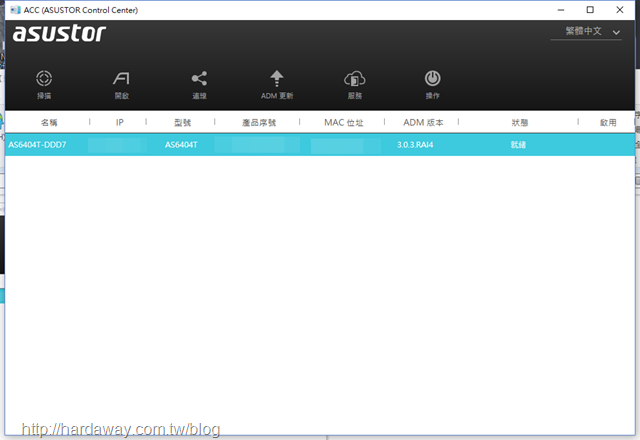
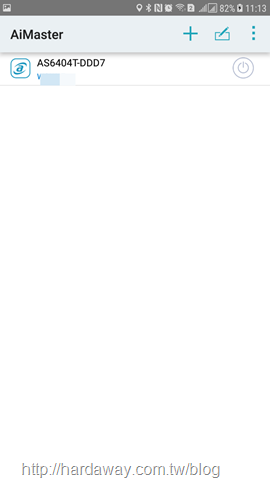
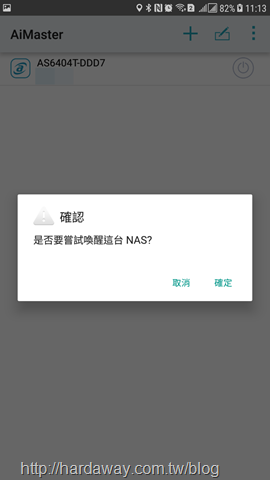













 留言列表
留言列表

