雖然NAS現在提供的功能越來越多,但我覺得NAS的核心功能還是資料備份,讓自己跟家人覺得重要的檔案多一份保障!因此,初始設定好這台Asustor AS3202T NAS後,接著就要打造屬於自己家中資料保全環境,也作為後續打造影音共享平台的基礎。而ADM管理系統的備份與還原功能,就是最基本的部分了…
為了讓2Bay NAS在兼顧資料安全與有最大儲存空間可使用情況下,我們家都是不建Raid,而是將兩顆硬碟中重要的資料夾每日定時互相備份,達到前述的目的。因此,選擇備份與還原功能的本地端備份進行設定。
選擇要備份的資料夾後,繼續選擇備份目的地的資料夾。
設定每天固定進行備份的時間。
命名備份任務,以及其它選項設定。
這樣就完成一個本地端備份的任務了。
Asustor AS3202T NAS的系統設定,可以單次匯出,也能設定定期匯出,以便在系統有需要重建時,可以直接匯入之前的設定檔案,回復到最接近的狀況。
家中電腦裡的資料要備份或同步到AS3202T NAS裡,可以安裝Backup Plan軟體來設定備份任務。
備份方式可以選擇單次備份、同步,或是排程備份。其中,針對最重要的資料夾,我會選擇同步備份,而重要性稍低的資料夾,我就會設定排程在每天半夜的時候進行備份。
接著,選擇要備份或同步的資料夾,並可使用檔案過濾器過濾不想備份或同步的檔案副檔名格式。
選擇要NAS端的目的地資料夾。
OK之後,在主畫面就會看到備份或同步的計畫,以及目前實際的狀態。
有一點要注意的,就是要將Backup Plan設定裡的系統開機一起啟動Backup Plan選項勾選,這些備份或同步計畫才會自動執行。
有時候,我也會以網路芳鄰方式連接AS3202T NAS的資料夾,做臨時性的檔案傳輸。而使用FastCopy測試這種方式的傳輸速度,以一個3.8G的檔案來說,從電腦傳到NAS裡的速度為104.39 MB/s,反過來從NAS傳輸到電腦裡的速度是89.75 MB/s,以單Gigabit網路埠的傳輸速度來說,是我可以接受的速度。
另外,我們家有使用Microsof的OneDrive雲端空間,而App Central中的DataSync for Microsoft OneDrive APP,就能幫我同步Microsoft OneDrive上資料到NAS裡。
進到DataSync for Microsoft OneDrive APP,登入使用的OneDrive帳號,接著同意APP存取OneDrive的資訊後,可以繼續選擇AS3202T NAS本地端要同步的資料夾,以及OneDrive上有哪些資料夾要進行同步的動作。
繼續可設定檔案大小上限,或是勾選不要同步的檔案類別。
同步時的上下載頻寬使用最大值,還有同步的方式(雙向、OneDrive to NAS、NAS to OneDrive),也能讓使用者自行選擇。
上述項目完成後,Microsoft OneDrive公有雲上的資料開始陸續同步到AS3202T NAS裡,以後就不必再手動備份OneDrive裡的資料。
另外,如果有FTP站台的檔案要備份的話,使用FTP探險家就可連接這些FTP站台。
連接設定如果沒有問題的話,就可以在NAS與FTP站台間進行檔案傳輸了。
至於行動裝置上的備份,則是透過AiData app來處理。而AiData app除了可以連接華芸自家NAS外,也可連接Dropbox、Box.net與GoogleDrive三個公有雲,以及也把FTP服務整合進來。
以連接家裡的AS3202T NAS來說,連接後選擇好資料夾或檔案後,就可進行包括建立分享在網路的Share Link、直接下載、檔案壓縮(壓縮格式有7z與zip)…等管理動作。
至於將行動裝置上的資料上傳到NAS,除了選擇既有的檔案,也可以選擇直接拍照或錄影後直接上傳。
不管是下載或上傳,都可以在活動選單的畫面中看到目前的傳輸進度。

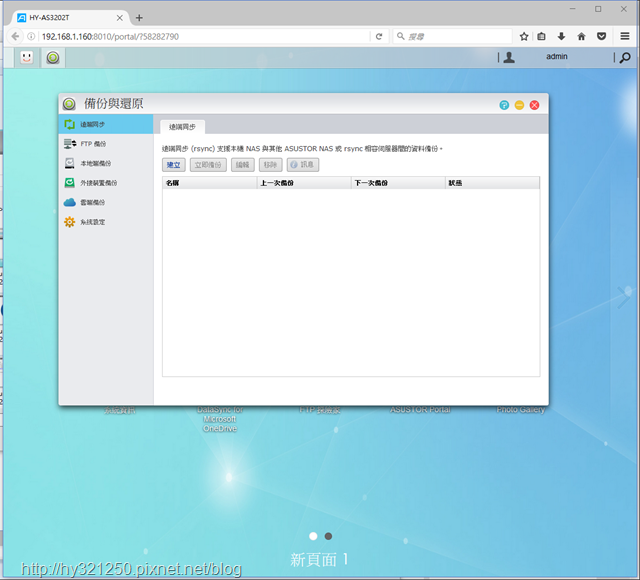
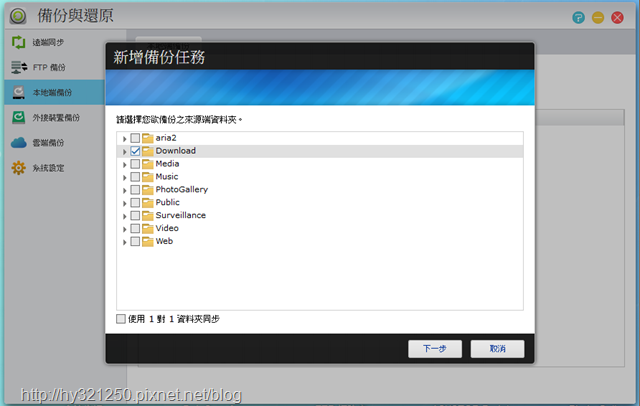
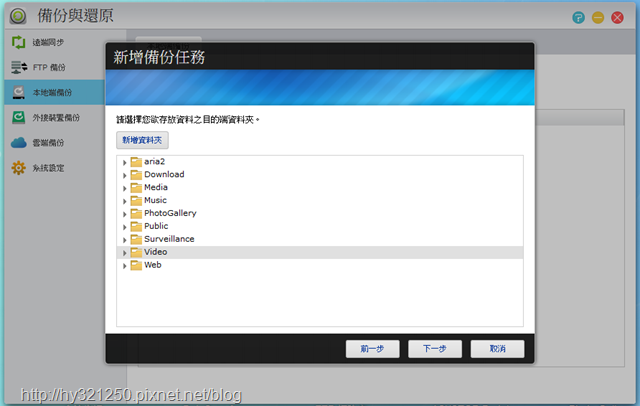
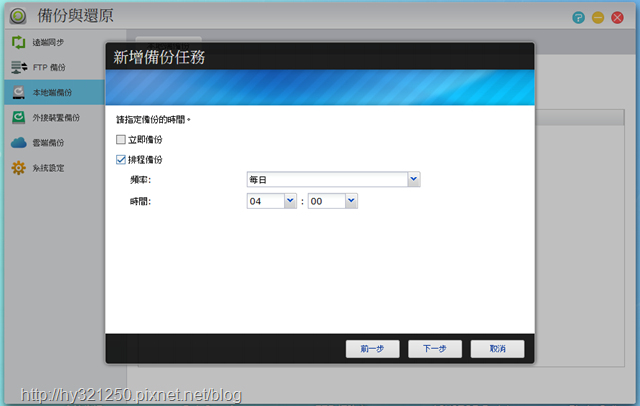
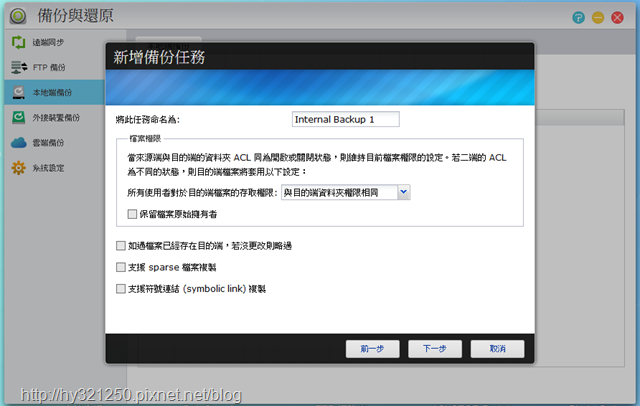
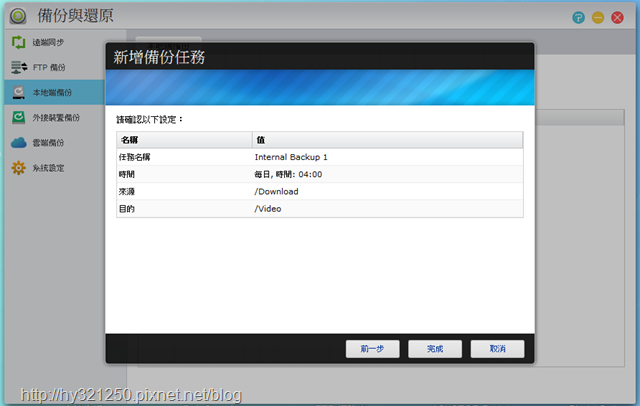
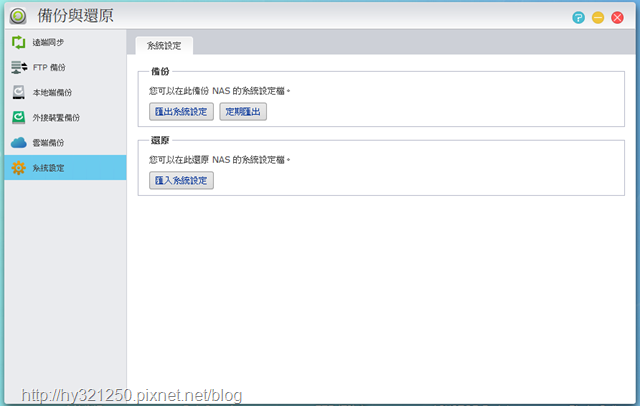
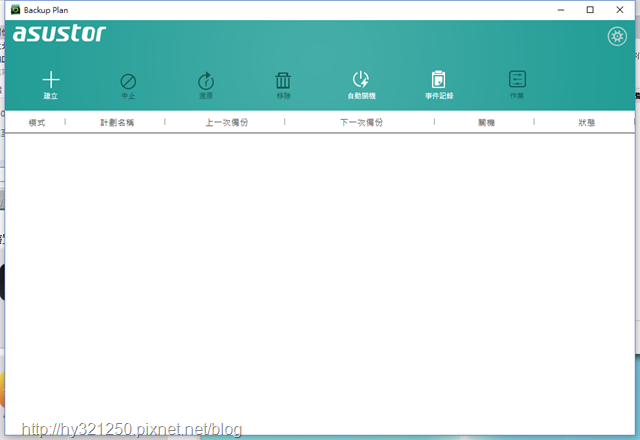
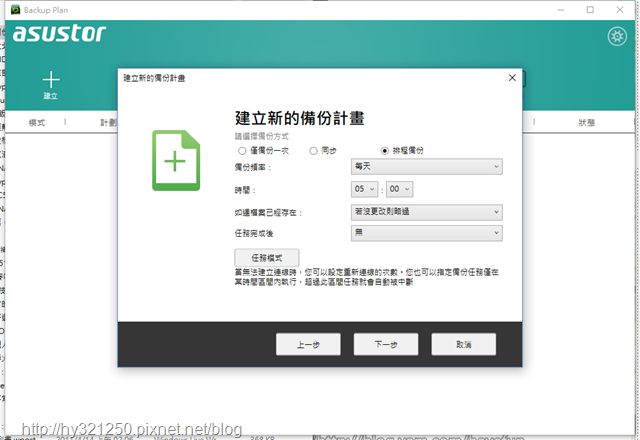
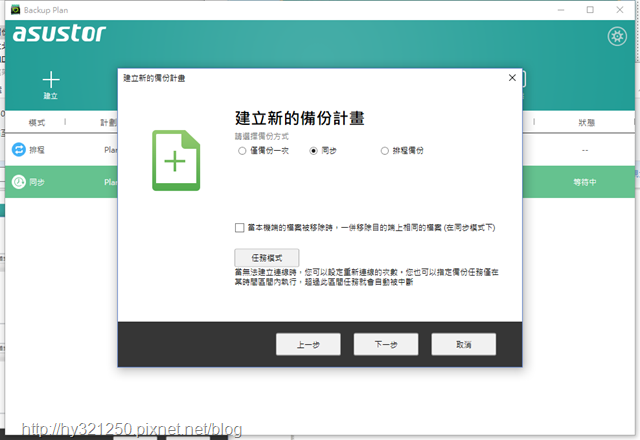
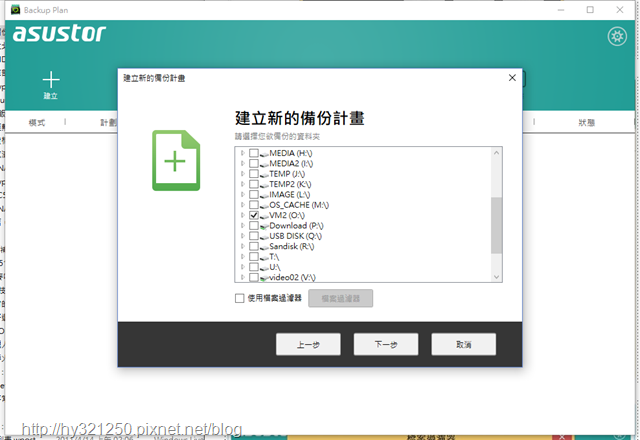
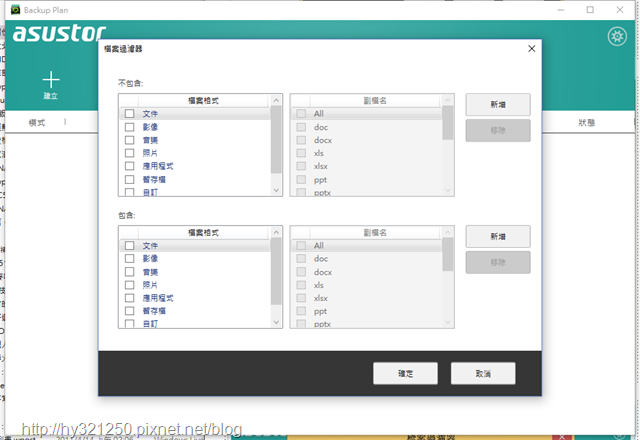
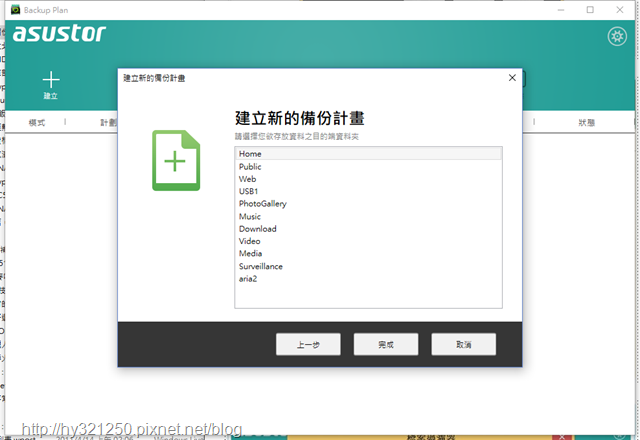
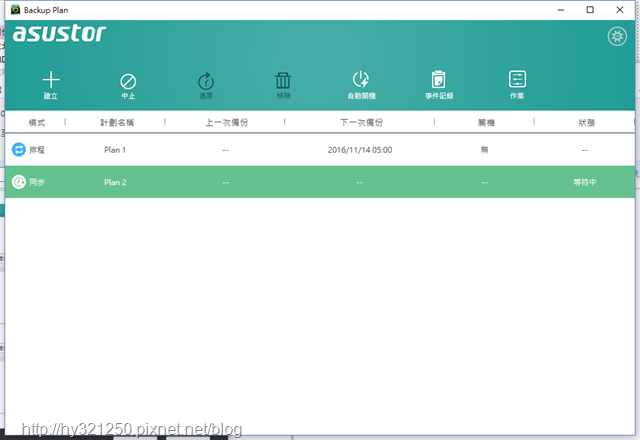
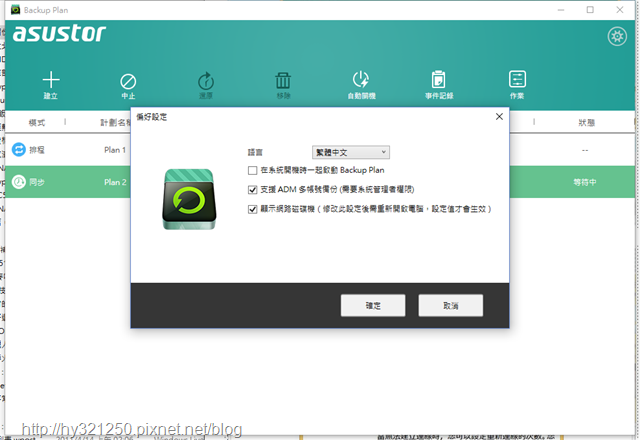
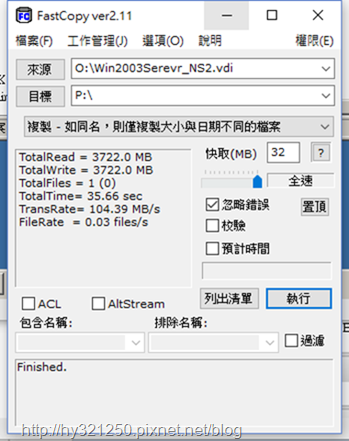
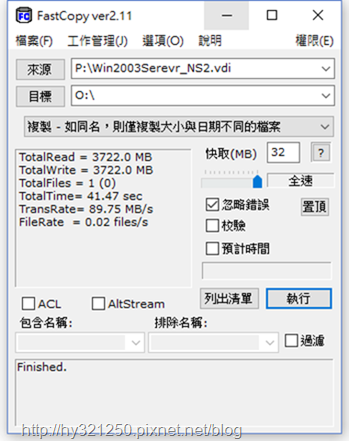
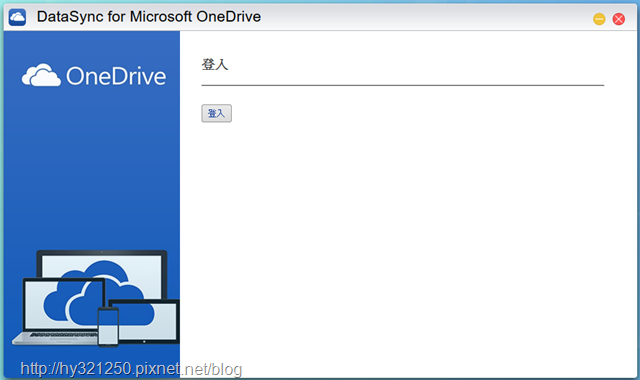
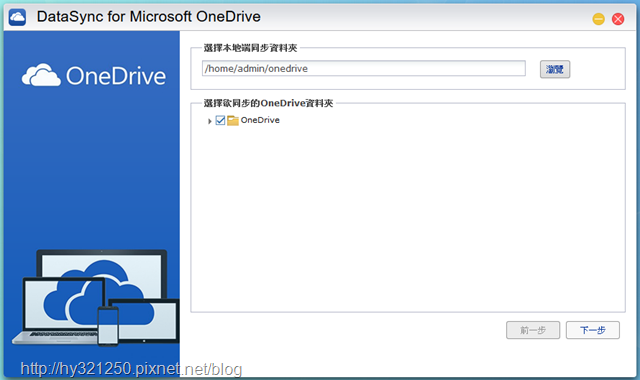
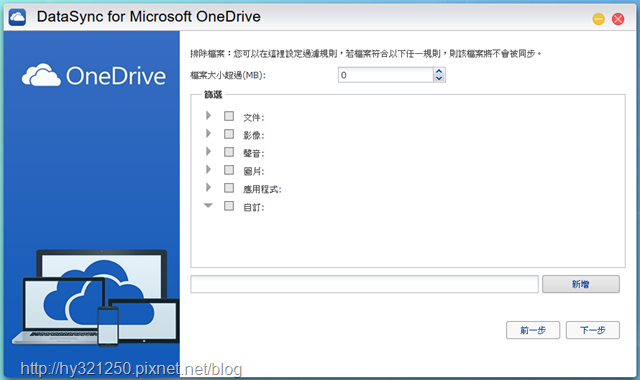

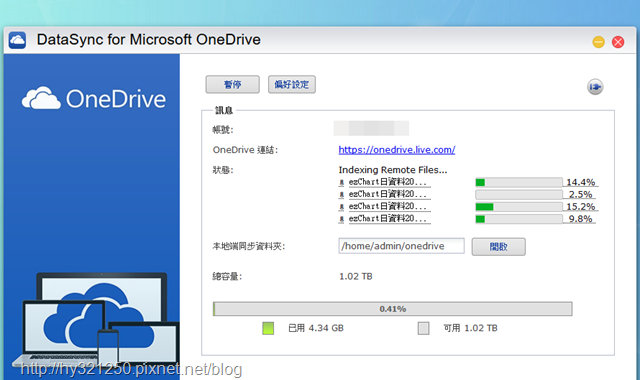
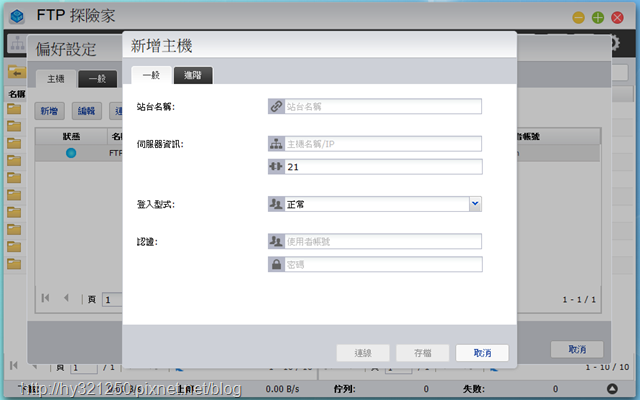
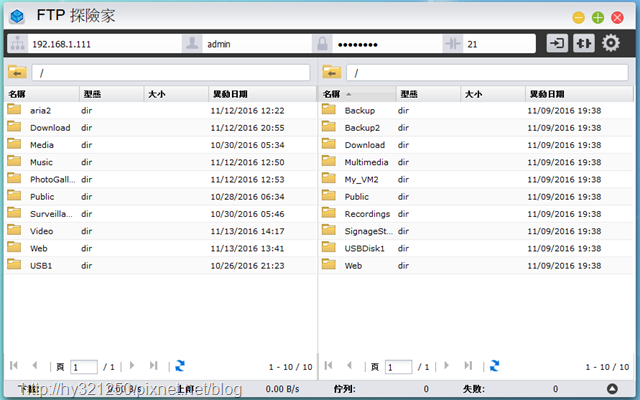

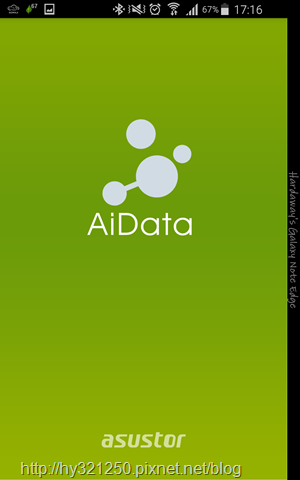

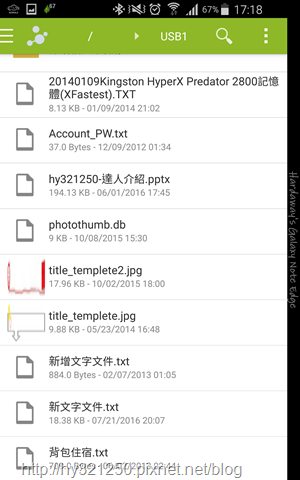
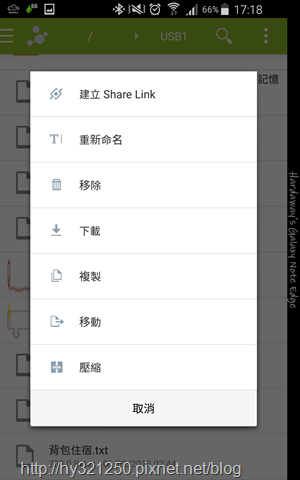
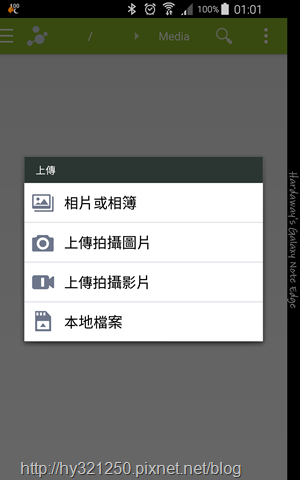
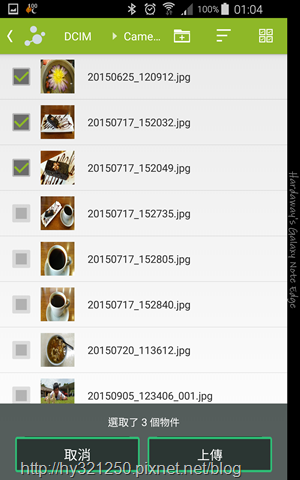
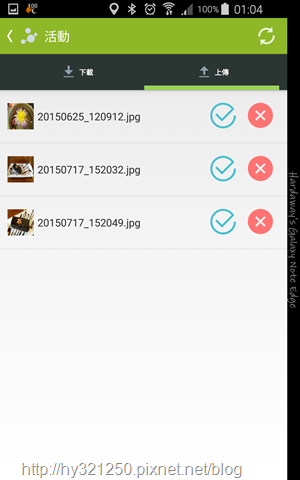





 留言列表
留言列表

