這次體驗的重點,是在S7 Edge相機的夜拍與低光源拍照部分,所以先讓大家感覺一下S7 Edge在低光源拍攝的能力。以下照片的場景,是在基隆河自行車道拍攝已經搬遷到基河路的舊圓山兒童樂園場景,實際上光源相當微弱。第一張是S7 Edge自動模式拍攝的照片,第二張是我目前使用Note Edge自動模式拍攝的照片,而透過兩張照片實際的差異,可以看出S7 Edge相機F1.7大光圈的優勢!另外,照片無法表現,但實際能感受的,就是S7 Edge相機對焦功能因為再提升,所以對焦時間拍攝的時間也快上不少。
(S7 Edge)自動模式,光圈:F1.7,快門:1/5秒,ISO:1250
(Note Edge)自動模式,光圈:F2.2,快門:未顯示,ISO:未顯示
所謂「工欲善其事,必先利其器」,要透過S7 Edge拍下自己想記錄的照片,一定還是要先了解S7 Edge相機功能才對。以下,是主相機的操作介面。
S7 Edge主相機專業模式操作介面,可自行調整色彩、對焦、白平衡、ISO值(最大到800)、快門(最慢到10秒)與EV值。而截圖中的綠色方塊小點,就是採用多點對焦時會出現的相位對焦點,好更快捕捉目標影像。
如果將目前有提供下載的拍照模式都下載,S7 Edge總共有16種拍照模式可使用。
雖然,大部分拍攝模式在Samsung舊機種一樣有提供,但型號不同還是有些功能上的差異。以我在Note Edge蠻常用的食物模式來說,S7 Edge的食物模式,又多了可拍出凸顯主角效果的功能,讓拍食物時需要漂亮與凸顯拍攝主角可以一次到位。
(無凸顯主角效果)食物模式,光圈:F1.7,快門:1/60秒,ISO:200
(凸顯主角效果)食物模式,光圈:F1.7,快門:1/60秒,ISO:200
預設拍照效果部分,總共有8種可供選擇。而這些拍照效果,還可以再各自調整強度與暗角比例。以下,是這八種預設拍照效果與原始無效果的實拍照片,可以做對比參考。
無效果(原始照片)
自動模式,光圈:F1.7,快門:1/2368秒,ISO:50
字母組合效果
自動模式,光圈:F1.7,快門:1/2336秒,ISO:50
美味效果
自動模式,光圈:F1.7,快門:1/2232秒,ISO:50
深度校果
自動模式,光圈:F1.7,快門:1/2216秒,ISO:50
電影效果
自動模式,光圈:F1.7,快門:1/2208秒,ISO:50
金色效果
自動模式,光圈:F1.7,快門:1/2176秒,ISO:50
粉彩效果
自動模式,光圈:F1.7,快門:1/2176秒,ISO:50
復古效果
自動模式,光圈:F1.7,快門:1/2232秒,ISO:50
懷舊效果
自動模式,光圈:F1.7,快門:1/2192秒,ISO:50
想拍縮時攝影,在S7 Edge利用縮時錄影模式就能辦到。而目前的設定,速度有自動、間隔4秒、間隔8秒、間隔16秒與間隔32秒可以選擇,影片解析度可到Full HD。
以下是每間隔4秒拍攝的一小段Full HD解析度的九份夜景縮時錄影影片,可以觀看一下實際的效果如何?
S7 Edge在相機設定裡,藏了一個我覺得蠻實用的動態照片設定。如果啟動,相機會自動錄下拍照前三秒花絮影片,事後在檢視照片時,如果覺得照片不OK,還可以透過花絮影片,把OK的影像存檔,降低漏失自己想要照片的機率。
至於拍照後的照片調整部分,S7 Edge提供了調整、風格、特效、繪圖與新增圖像五大類功能。
調整功能中,首先可對照片的亮度、對比度、飽和度、色調與色溫進行調整,然後還可調整照片的比例、翻轉與旋轉。
風格功能部分,總共有21風格可以選擇,並可調整比例。以下,則是套用不同風格時的樣子。
粉彩風格。
深度風格。
復古風格。
電影風格。
字母組合風格。
懷舊風格。
金色風格。
美味風格。
沈靜風格。
黎明風格。
灰度風格。
常綠風格。
玫瑰風格。
甜蜜風格。
謎樣風格。
每天風格。
銳化風格。
柔光風格。
星塵風格。
眩光風格。
動畫風格。
特效功能部分,照片可讓S7 Edge自動調整,或是由使用者自行編輯。而我以這張左半部稍微有些暗的照片,選擇自動調整,原來較暗的部分就變明亮了(第二張截圖)。所以如果不想自己進行調整,可以試試這個設定,說不定自動調整後的照片,就會是自己想要的感覺。
繪圖功能部分,可設定畫筆筆觸,然後在照片上塗鴉。如果畫錯,相皮擦能在兩種清除方式中選擇一種來進行消除動作。
新增圖像功能,可以在照片中插入其它照片,然後套用存檔。
S7 Edge的500萬畫素前相機,最大光圈同樣是F1.7,加上可用螢幕做為閃光燈的自拍閃光燈功能,在低光源環境下自拍也沒問題。
自動模式,光圈:F1.7,快門:1/12秒,ISO:640
前相機的預設拍照效果部分,跟主相機一樣。而且看了一下可下載的拍照效果,能選擇的效果相當多,下載擴充後,就能讓主相機與前相機有更多不同拍照效果可以選擇了。
知道部分S7 Edge相機功能後,我就開始分享這次拿著S7 Edge輕穎微旅行與大甲媽徒步進香的部分夜拍與低光源照片。其中,除了少部分照片以專業模式拍攝,多數照片是以自動模式隨拍,因為我自己的使用手機拍照習慣,應該大多數人也相同,就是多數情況下都以自動模式直接拍照。因此,我特別注重自動模式實際在夜拍與低光源拍攝時的可否拍下照片,還有照片表現如何?如果自動模式都有不錯的表現,一般使用者拿著S7系列夜拍與低光源拍攝時,也一樣能留下自己想要的影像。





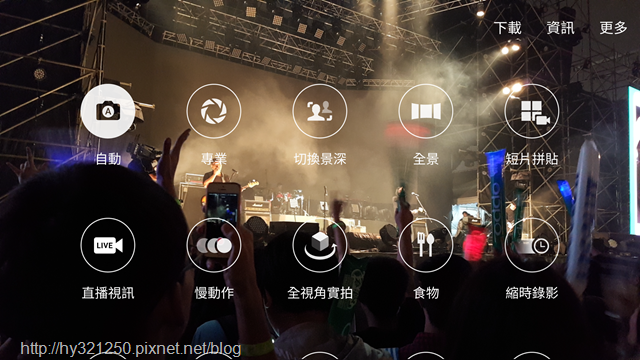
















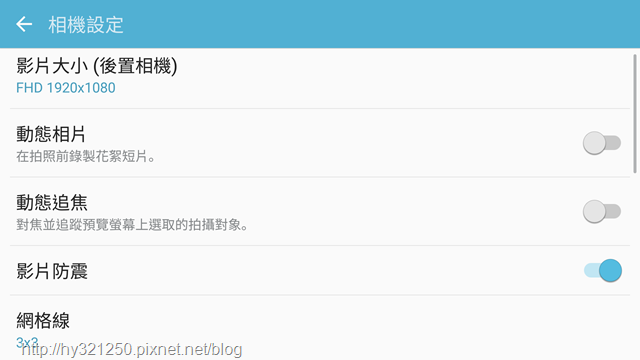
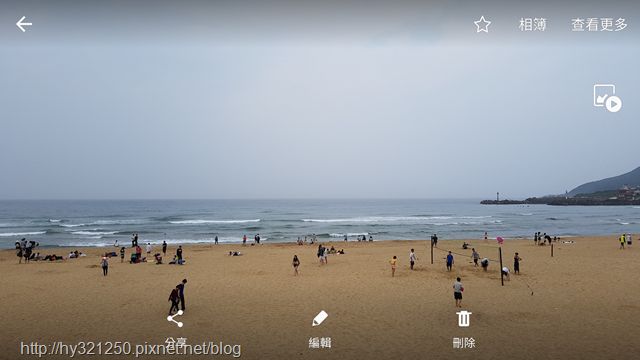

































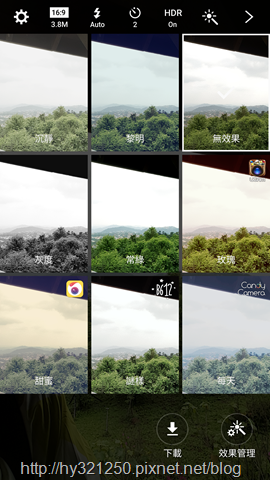


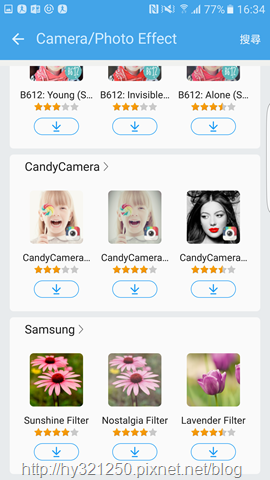






 留言列表
留言列表

