除了色卡司本身提供的DDNS服務,像我有使用其它服務商的DDNS服務,要沿用的話,可在"控制台>DDNS"裡進行設定。
在這裡可以選擇三家服務商的DDNS服務。
像我是使用No-IP這家的DDNS服務。
將相關資料輸入後,按執行按鈕。
接著,到自己的無線路由器裡,設定轉接port規則。以N4310來說,80 port一定要開啟。
利用手機連接試試看,看到登入畫面了。
登入成功!以後需要進行管理,只要有網路,要登入這台NAS的管理介面都沒問題。
對於有需要將外接USB硬碟或隨身碟資料備份到這台NAS的使用者,最快的方式就是使用機身上的USB Copy按鍵進行備份。但如果不在機器旁邊,或是要備份到自己希望的共用資料夾中,就可使用Data Guard來建立備份工作。
Data Guard畫面。
按下建立按鈕,有三個大項目可以選擇。
選擇本地備份,接著可選擇備份方式。
以外接設備匯入來說,先選擇資料來源與資料目的地。
接著選擇記錄檔存放位置。
提醒事項確認。
開始進行備份工作。
外接USB硬碟或隨身碟另一種備份方式,可點選資料複製,然後再點選"外接設備>Raid目錄"。
選擇資料來源要備份資料夾,以及備份到資料目的地的資料夾。
選擇記錄檔存放位置。
開始進行備份工作。
至於個人PC或NB要將需要資料傳輸到這台NAS備份,可用連線網路磁碟機方式,連接這台NAS的共用資料夾,然後利用備份軟體,定時將要備份檔案傳輸到此共用資料夾中。
如果這台NAS裡的資料,有需要備份到外接裝置中,一樣可以透過Data Guard設定工作。另外,也可以在Data Burn裡面,選好所需資料,透過連接在這台NAS的外接燒錄機,將資料直接燒錄在光碟片裡。

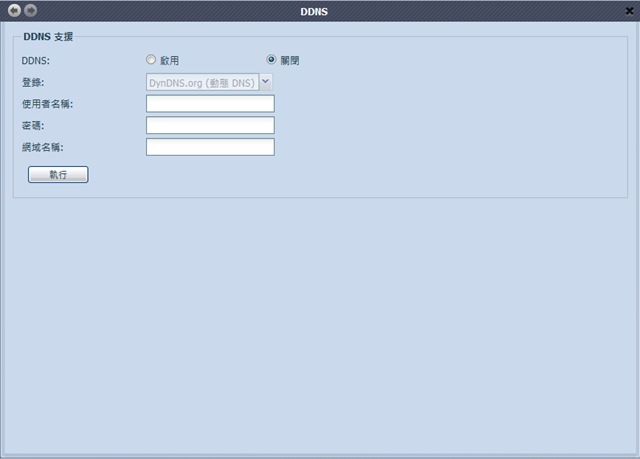
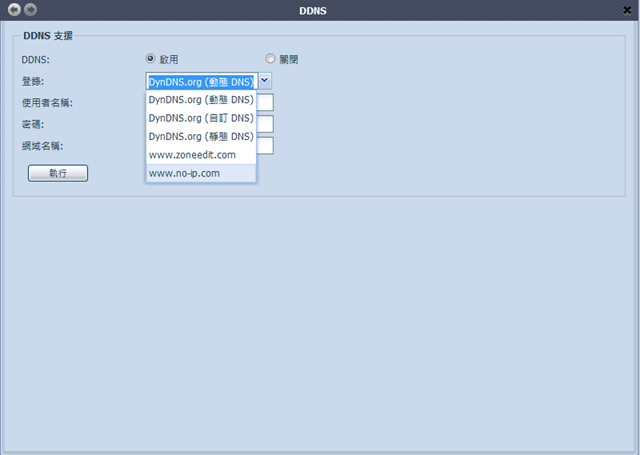
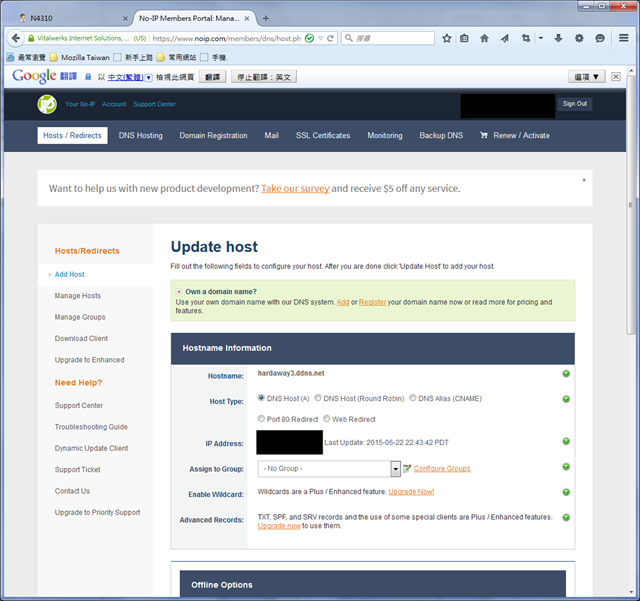
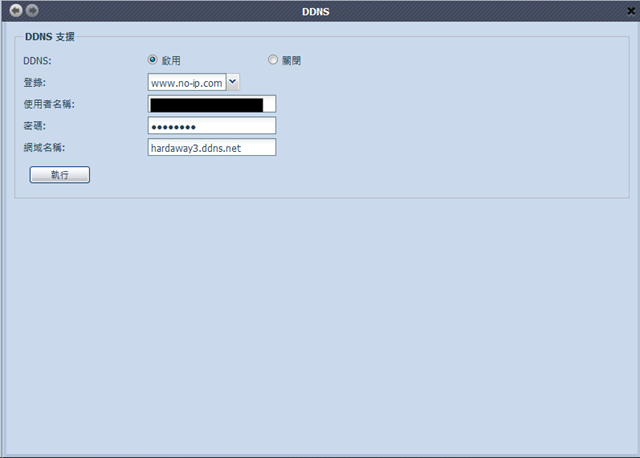
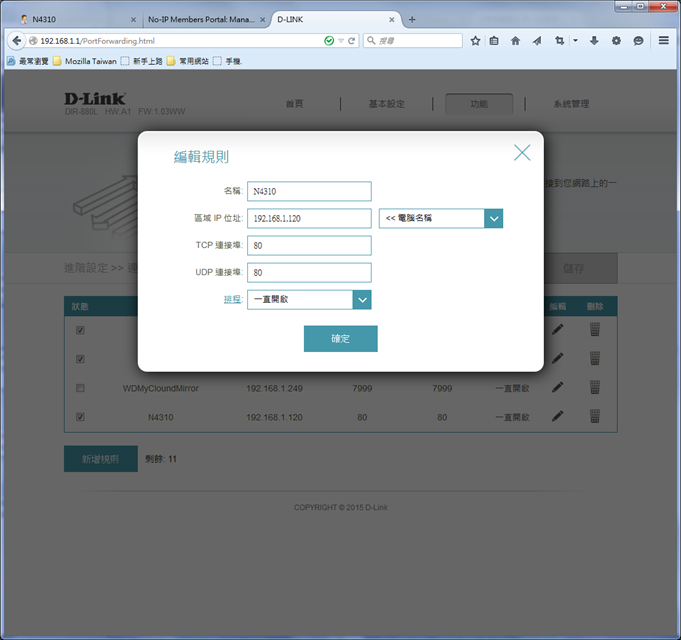
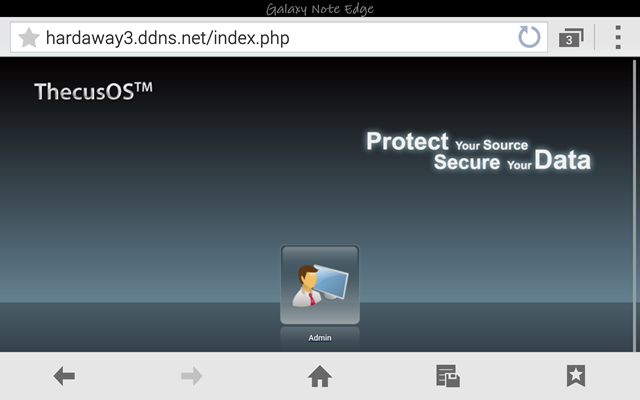
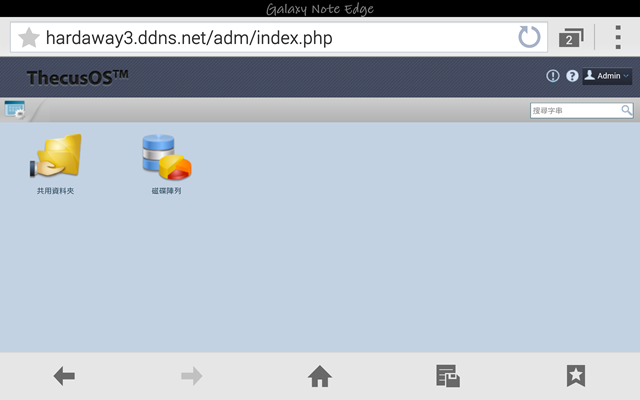

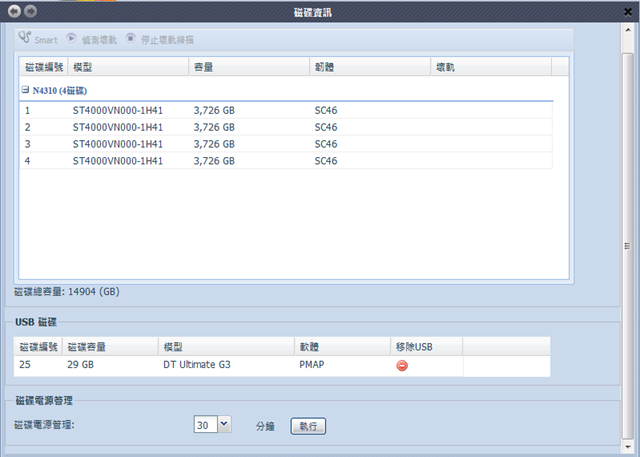
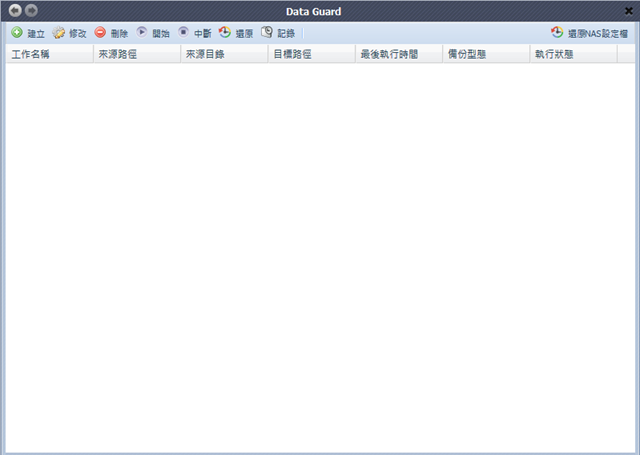
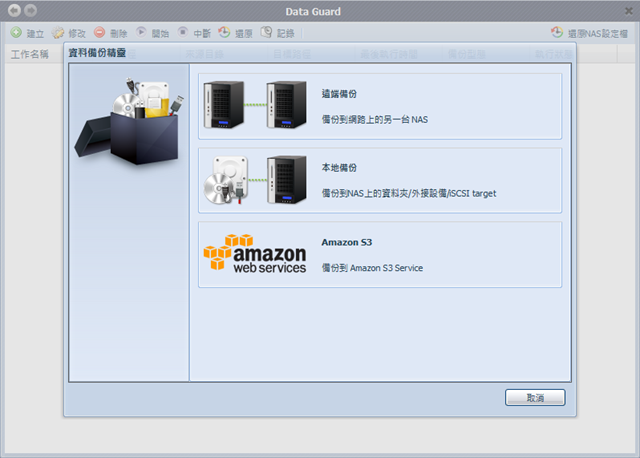
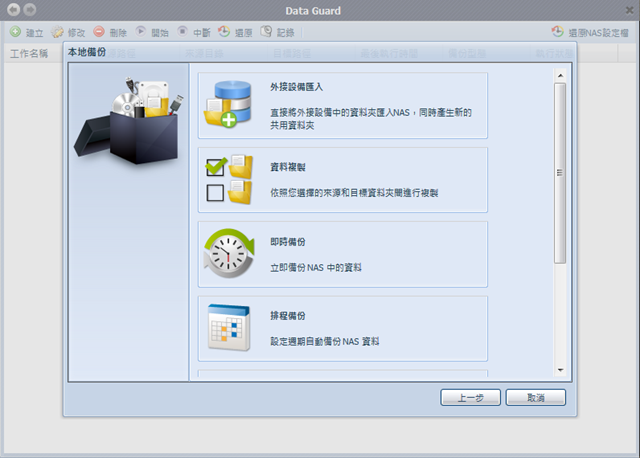
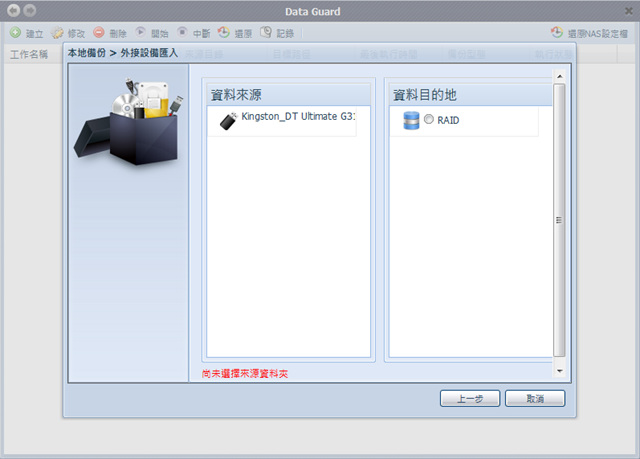
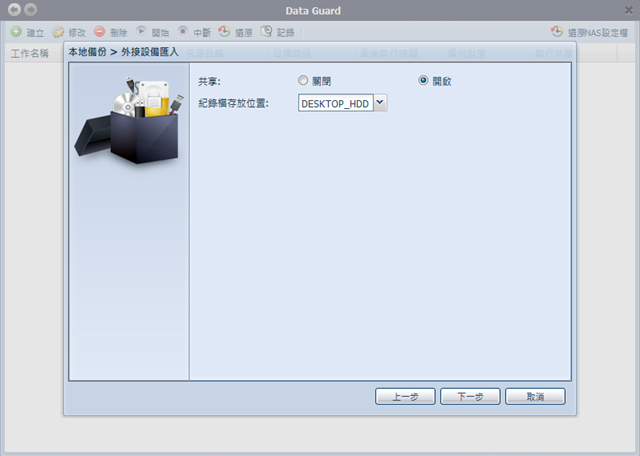
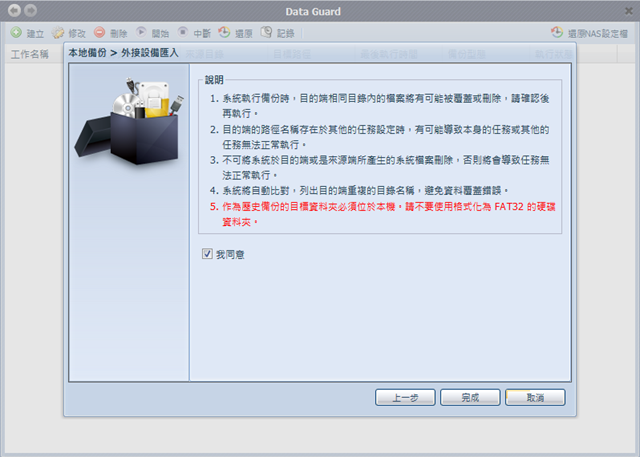
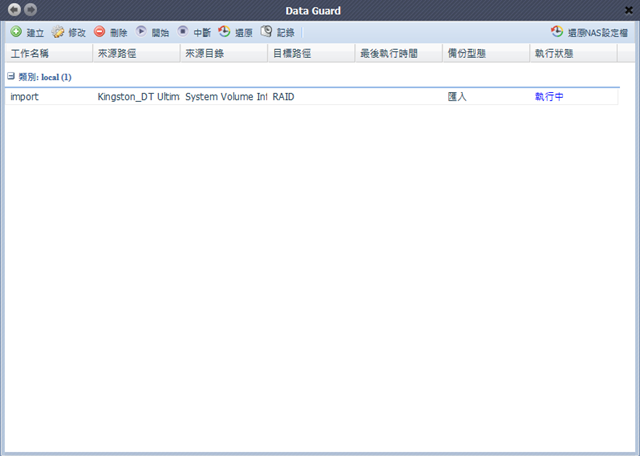
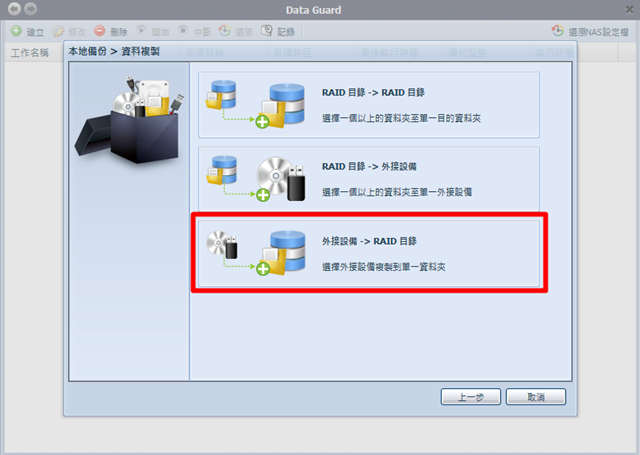
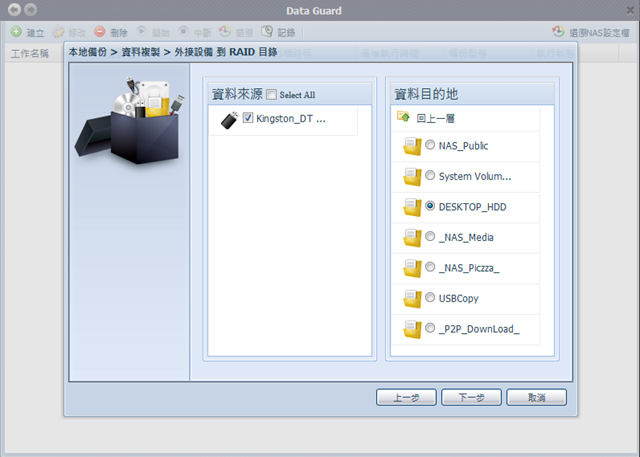
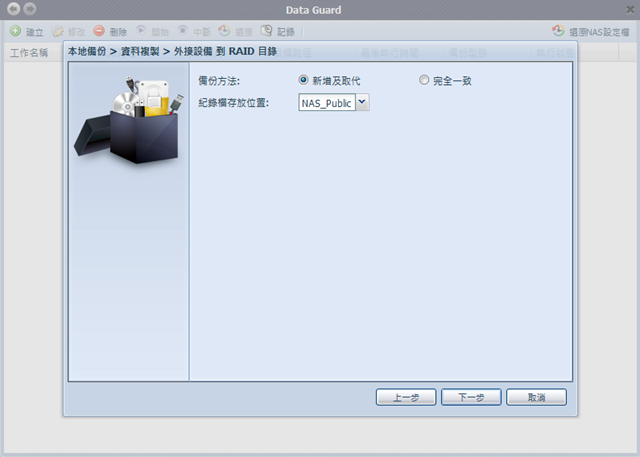
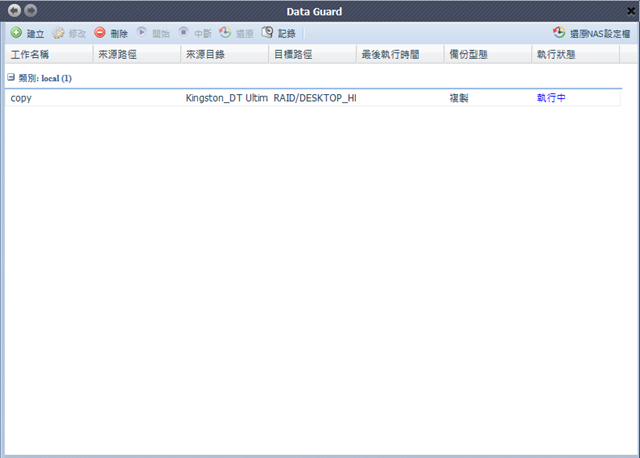
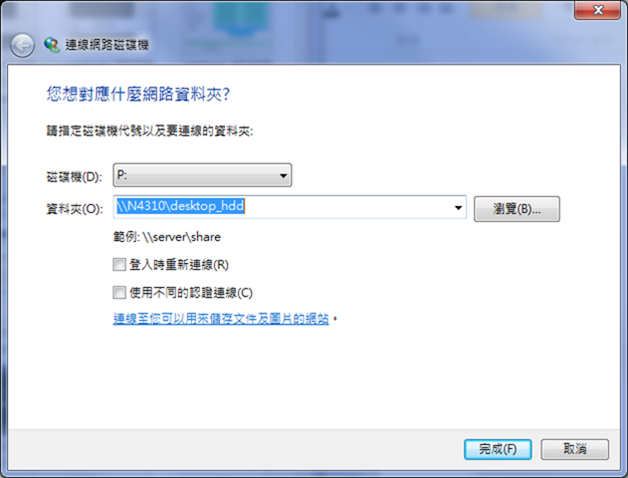
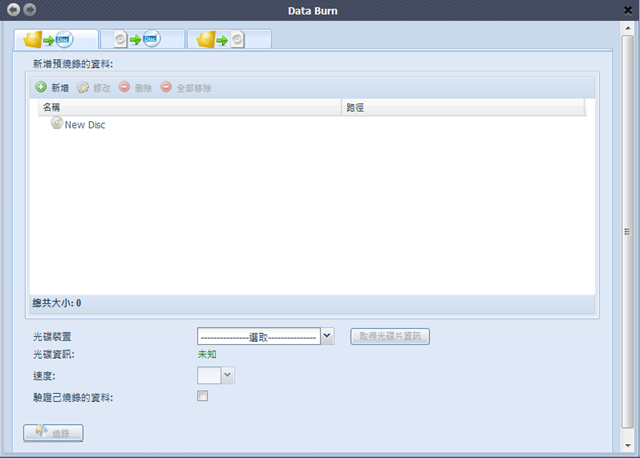





 留言列表
留言列表

