TS-231開機後,可在PC上安裝QNAP Finder程式,然後透過此程式找到這台NAS。
在QNAP Finder程式裡選擇這台NAS後,就會開始自動下載與安裝管理韌體。
管理韌體安裝完成後,就會進入設定畫面。使用者可以選擇快速設定或手動設定,來設定你手上的這台TS-231 NAS。
為了能趕快使用,我選擇比較方便的快速設定。而在快速設定畫面中顯示的設定項目,也可以視需要進行修改。
設定項目都完成後,就會開始進行套用程序。
套用程序結束後,會進到預設的登錄畫面。而登錄畫面上顯示的照片,如果當你NAS裡有自己的照片,就可以在「控制台程式>一般設定>登入畫面」中設定顯示自己的照片。
登入後,QNAP現在的管理畫面,也改為與Windows類似的使用方式,跟以前的管理畫面相比,現在的管理畫面對多數人來說,可以比較容易上手。
進到控制台程式看一下這台NAS的硬體規格。
現在台灣幾家主要的NAS廠商,都會在NAS管理畫面裡提供自家或外部廠商開發的程式,讓使用者擴充自己NAS的功能。而QNAP的NAS,如果要增加新的應用程式,就是要進到App center進行擴充。
QNAP先前比較弱的部分,就是行動裝置上能讓使用者應用自己NAS的app比較少。而這個部分,現在也已經有很大的改善了。另外,由於是新機器,所以前面自動下載管理韌體時,就是下載最新的4.1.3版管理韌體。而QNAP也會不定期發佈新版韌體,以修正發現的問題與提供新功能,所以當有新版管理韌體提供時,別忘記要進行更新。

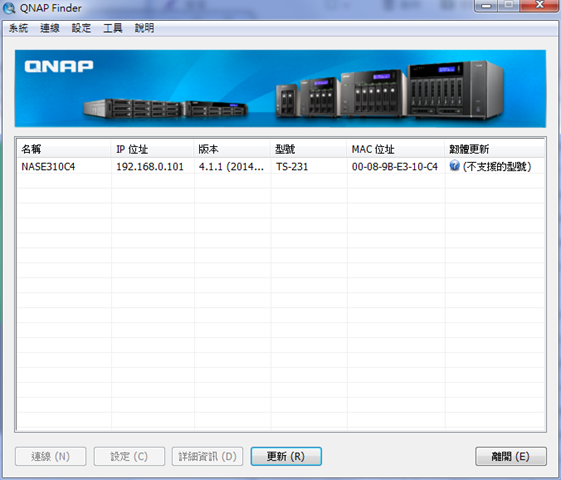
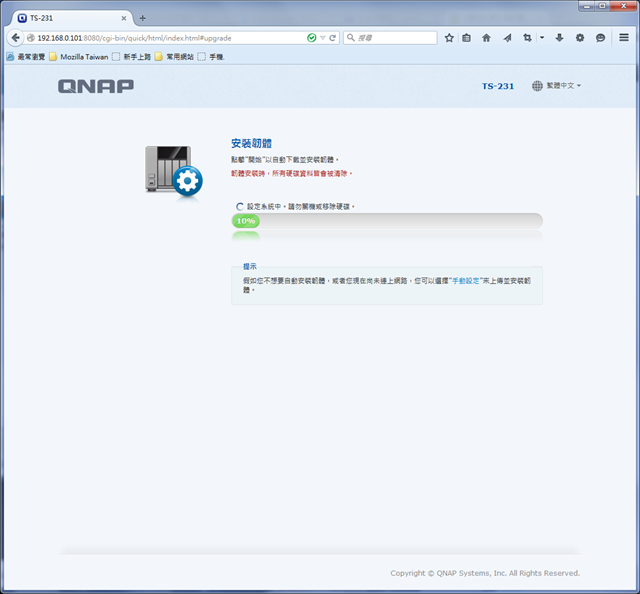
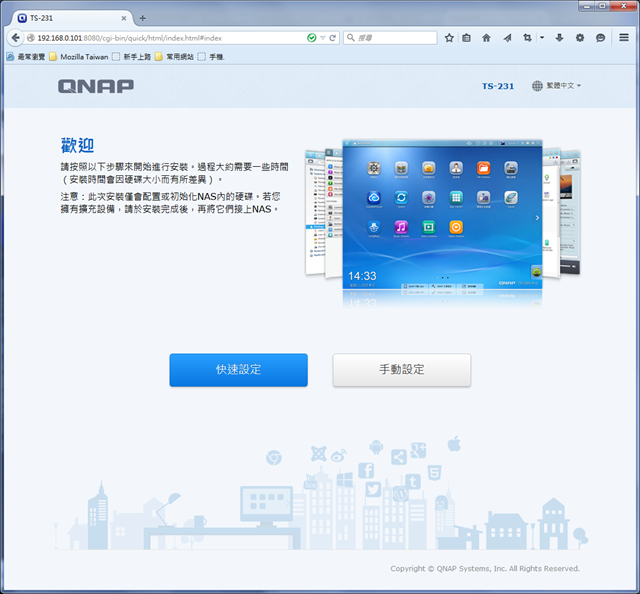
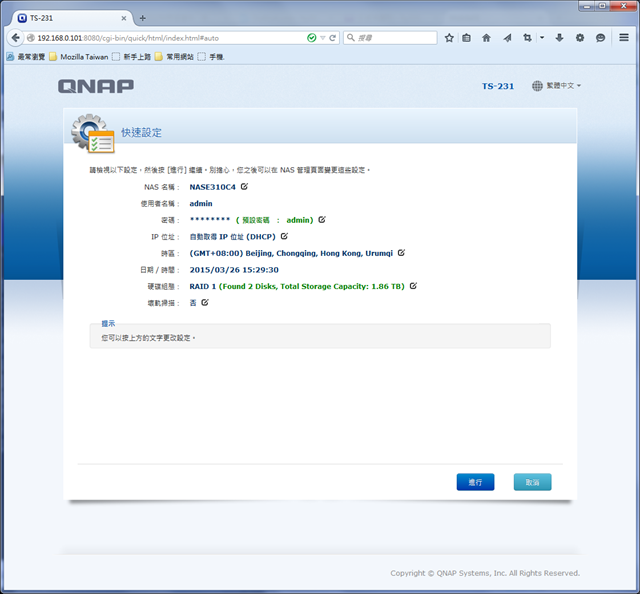











 留言列表
留言列表

