不論是對我這種一般使用者,或是專業的攝影玩家,由於拍照設備的普及,其實每個人手上都會有許多照片,如果要兼顧保存與分享,利用NAS提供的網路相簿程式,是個不錯的方式!以下就來分享一下,我自己使用QNAP TS-231 NAS建置可在網際網路供大家觀看的網路相簿吧!
QNAP有提供自己開發的網路相簿程式,舊版本叫做Photo Station,而新版本改名為Photo Station照片時光屋。而新版本與舊版本最大的差異,就是新版本會自動檢查使用者設定目錄裡所有的照片,並依年份、月份與日期排序,網域內有權限的人就可以看到這些照片了。
在設定裡的社群網路綁定項目裡進行設定後,在Facebook裡的好友就可以方便地登入Photo Station照片時光屋介面觀看你分享目錄裡的照片了。
如果要公開分享給所有人觀看的話,可透過建立相簿方式,並勾選公開分享選項,之後上傳到此目錄的照片,就可以讓所有人在Photo Station照片時光屋瀏覽介面,不需擁有帳號,就可以直接觀看了。
下面畫面就是在Photo Station照片時光屋瀏覽介面觀看此公開相簿的畫面。
另外,Photo Station照片時光屋在瀏覽照片時,除了一張張觀看外,也可以選擇多張照片,然後以投影片方式自動播放。
另外,在Photo Station照片時光屋管理畫面中,使用者可以針對相片進行線上編輯,也增加便利性。
如果提到要公開分享給所有人觀看的照片,如果要讓人家透過網際網路觀看的話,請記得先在「控制台程式>網路設定>DDNS 網路」中設定好DDNS轉址資訊,然後接著在自己的路由器的連接埠轉送設定畫面中,設定好要TS-231使用IP要開啟的port number。
假使設定一切OK的話,有NAS帳號的使用者,可以透過給行動裝置的Qphoto App遠端連接自己家裡NAS內的網路相簿。
另外,有NAS帳號的使用者也可以跟帳號的使用者一樣,以開啟瀏覽器輸入網址,進到Photo Station照片時光屋瀏覽介面觀看照片。
以我自己的使用習慣,加上這次是使用兩顆在保固期間有提供免費資料救援服務的2TB Seagate NAS專用硬碟(型號:ST2000VN001),因此我並沒有將兩顆硬碟組成Raid 1,而是希望能充分利用兩顆硬碟加起來的全部儲存空間。因此,我會在TS-231的備份管理中心裡,設定一個每天固定時間執行的本機備份動作,將NAS裡兩顆硬碟上的重要資料各自備份到另一顆硬碟上。而這樣的備份方式,除了能使用到最多的儲存空間外,重要資料也有備份,假使硬碟不幸掛掉,還能使用Seagate免費資料救援服務來救回硬碟裡的資料,這樣對於一般使用者,應該已經是很安全的資料保存方試了。
在這段體驗時間裡,我有不定期查看TS-231加上兩顆Seagate NAS專用硬碟的耗電量。而當我有查看的時候,我看到的最大耗電量是在20W,是相當的省電。
最後,就我自己的看法,TS-231在QNAP的產品定位上,是一台入門級的2Bay雙網路埠的NAS機種。或許這台NAS受限於處理器等級與記憶體容量,沒有辦法讓使用者在同時執行多種程式。不過,使用TS-231來建置你自己的專屬的網路相簿,搭配雙網路埠與可裝兩顆硬碟的特性,不論是在展示、分享照片,或是備份使用者儲存在NAS裡照片與其它重要資料,都具有相當彈性,可以讓使用者自行調整。另外,如果大大在入手這台NAS後,又選擇了有免費資料救援服務的Seagate NAS專用硬碟,對你NAS裡的資料又多了一份保障,使用起來就更安心了!

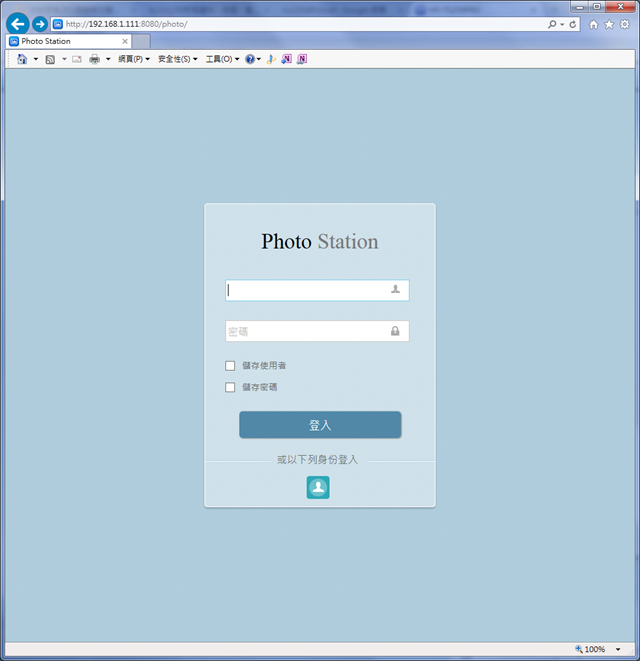
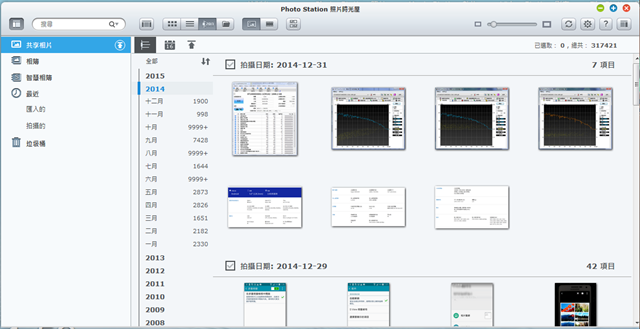
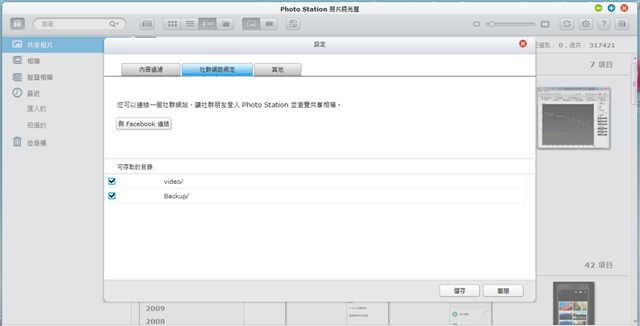
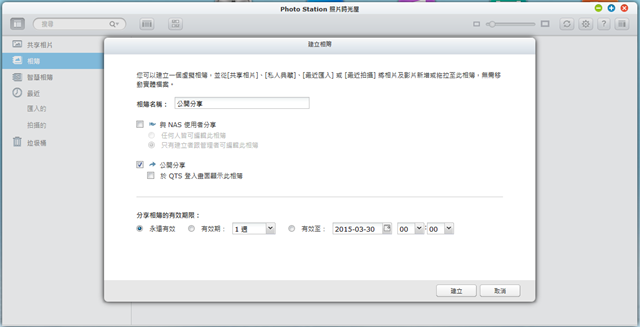
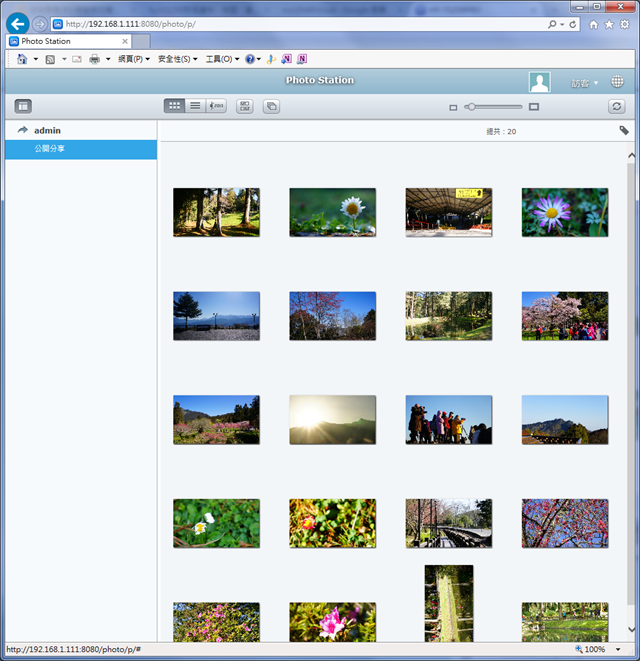
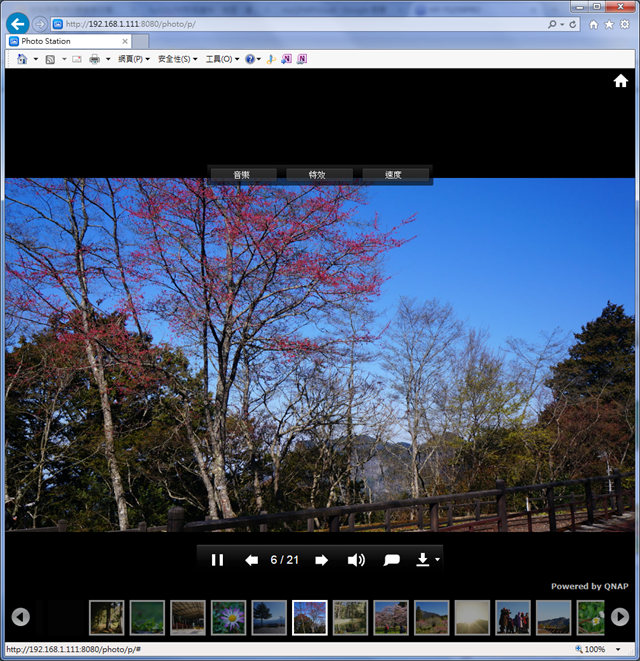



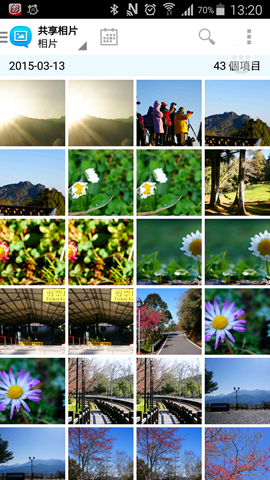
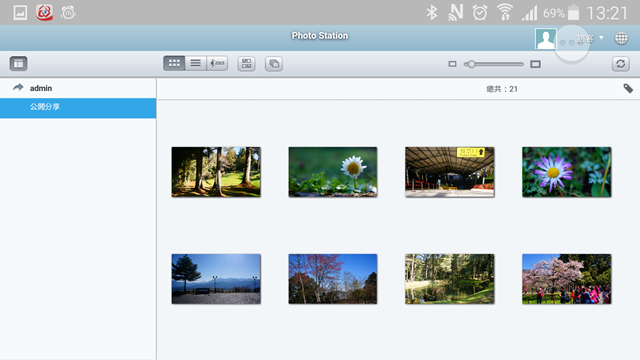

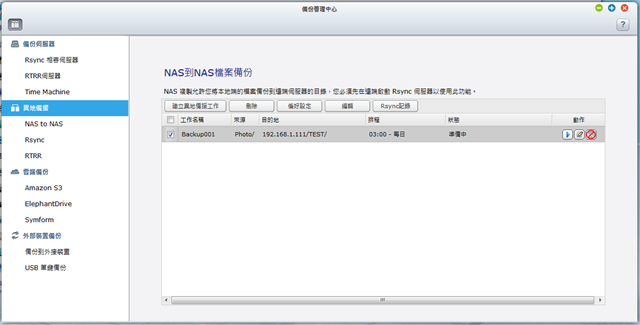







 留言列表
留言列表

