測試完WD Red 6TB HDD的效能後,接著把這四顆硬碟都裝到W4000的硬碟抽取盒上。而從照片上可以看到,W4000的硬碟抽取盒長度設計的比較長,所以裝上WD Red 6TB HDD後,還留有一些些空隙。
四顆硬碟都分別裝到硬碟抽取盒上了。
將裝上硬碟的四個硬碟抽取盒分別裝入W4000內,正式開始體驗W4000軟體功能。
第一次使用W4000時,一定要接上螢幕與鍵盤滑鼠,以進行相關設定。WSS 2012 R2 Essentials預設支援36國語系,因此一開始要選擇使用的語系。
第二步,輸入金鑰資訊。
第三步,設定admin帳號的密碼。
第四步,設定日期資訊。
第五步,設定公司資訊。
第六步,設定網路系統管理員帳戶。
第七步,設定WSS 2012 R2 Essentials韌體更新方式。
完成上述步驟,接著就讓系統自動進行設定與更新動作,就完成初始設定了。
初始設定完成後,接下來就可以使用Windows內建的遠端桌面連線來連接W4000,W4000就不需要連接螢幕與滑鼠鍵盤了。而透過遠端桌面連線後,對有使用Win 8的使用者來說,對WSS 2012 R2 Essentials的桌面就能很快上手!+
WSS 2012 R2 Essentials本身就有內建伺服器管理員介面,讓使用者方便進行相關設定。不過對於一般使用者來說,伺服器管理員介面還是有些複雜,而且多數人使用不到這麼多功能,所以微軟有另外在WSS 2012 R2 Essentials內建Windows Server Essentials儀表板介面,讓一般使用者方便進行設定。
進到Windows Server Essentials儀表板首頁,使用者只要設定好首頁的8項工作,包括用戶端、Server本身的備份,以及用戶端遠端連接這台NAS的部分就沒問題了。
要能備份用戶端電腦資料,要先建立讓用戶端登入這台NAS網域的帳號。
輸入使用帳號相關資訊。
設定共用資料夾的存取權限。
設定這個使用者可隨處存取的項目。
設定好之後,就能在使用者這個頁面看到設定好的使用者帳號資訊。之後要新增、刪除與管理使用帳號,就透過這個頁面處理。
使用者透過Windows Server Essentials儀表板進行儲存空間建置時,系統會依使用者選取的硬碟數量,自動決定Raid模式,建立儲存空間。
因此,透過此介面建立儲存空間時,系統會提示使用者最少要選取2顆硬碟,才能自動建立Raid 1(兩顆硬碟)或Raid 5(兩顆硬碟以上)儲存空間。
當新的儲存空間建立完成後,就能在存放裝置這個頁面看到相關資訊。之後要新增、刪除與管理儲存空間,就透過這個頁面處理。
當儲存空間建立完成後,就可以新增伺服器資料夾,讓有權限的使用者帳戶使用。
因此在建立資料夾時,就需設定使用者或群組對這個資料夾的存取權限。
對NAS來說,為了避免自己故障,造成資料損毀,因此最好能將資料備份到外接裝置上。像我設定這台NAS備份方式,就是設定將資料備份到外接硬碟上。
把外接硬碟接到W4000任何一個USB連接埠後,再設定伺服器備份工作時,就能進行選取。
選好外接裝置後,再設定備份排程時間。
藉著選擇要備份的項目。
等設定完成後,W4000就會定時將資料備份到外接裝置上,當遇到狀況需要進行資料還原,就可以從之前的備份資料來進行還原了。
如果使用者不在公司或家裡,要連回W4000存取資料或進行管理時要怎麼辦呢?把隨處存取功能設定好,就沒有問題了。
設定隨處存取功能,一開始會詢問是要使用已有的網域名稱,或是要設定新的網域名稱。
微軟有提供個人化的網域名稱,所以我選擇向微軟取得個人化的網域名稱。
接著建立自己喜歡的網域名稱。
讓W4000進行設定動作。
最後,決定要啟用的隨處存取功能。完成之後,有使用帳號的人,在外面也可以連回這台NAS了。
像我在外面透過手機的瀏覽器要連回這台NAS,輸入網址後,就會進到登入畫面。
輸入使用帳密後,我就可以連進這台NAS裡,存取這個帳號有權限的共用資料夾。對中小企業的資訊管理者來說,透過這個方式,就可以很方便地建立企業內部自己的雲端儲存環境了。
對於NAS的管理者來說,NAS本身的健康狀況也是要注意的一件事!因此,Windows Server Essentials儀表板也提供健康情況報告設定,使用者設定之後,透過Windows Server Essentials儀表板介面,就可以查看定期記錄的健康情況報告資料。
選擇好要記錄在健康情況報告內的項目後,接著就要設定排程時間,以及是否要以E-mail方式,將健康情況報告mail給指定的E-mail信箱。
設定完成後,NAS管理者就可以透過Windows Server Essentials儀表板介面查看定期記錄的健康情況報告資料。
W4000我自己覺得最大的賣點,就是可以自動備份與NAS相同網域內client端裝置的資料。而要能自動進行備份,就要讓client端裝置有使用者帳號,並加入網域中。而要將client端電腦加入網域中,一開始在client端電腦上開啟瀏覽器,輸入網址http://NAS的網域名稱/Connec,就會自動下載Windows Server Essentials連接器軟體,進行後續安裝動作。
安裝一開始,要同意接受許可條款。
接下來會進行一段蠻長時間的自動安裝過程。
自動安裝過程結束後,繼續要輸入有效的使用者帳密資料。
OK之後,重新開啟client端裝置後,就可以登入此網域。
當client端裝置登入後,在Windows Server Essentials儀表板裝置畫面中,就可以看到這台電腦狀態是在線上。
把client端裝置加入網域後,就可以透過Windows Server Essentials儀表板裝置畫面,設定這個client端裝置的備份工作。
設定好備份時間與備份資料保留原則後,接著設定要不要自動喚醒client端裝置進行備份。
繼續選擇要備份的項目。
儲存前的最後確認畫面。
完成設定後,W4000就會自動對這台client端裝置定時進行備份。
當client端裝置遇到資料遺失,只要可以登入OS中,NAS管理者就可以開啟啟動列軟體,然後登入儀表板項目,進行備份資料還原動作。
如果怕屆時client端裝置無法登入OS,NAS管理者可以設定用戶端還原服務,假使真的遇到此狀況,到時候一樣可以對這個client端裝置進行備份資料還原動作。
client裝置使用者,可以透過啟動列軟體的共用資料夾項目,對W4000上有權限的資料夾進行存取動作。所以,我簡單地測了一下,以這種方式上傳或下載檔案的速度如何?
將2.8G的檔案,從本機傳到W4000其中一個共用資料夾,開始、中途與結束前的傳輸速度,分別是30 MB/秒、29.1 MB/秒與29.1 MB/秒。
反向將檔案從共用資料夾傳到本機,開始、中途與結束前的傳輸速度,分別是54 MB/秒、43.5 MB/秒與32.6 MB/秒。
首頁這八個項目完成後,用戶端、Server本身備份,以及用戶端遠端連接這台NAS的部分就沒問題了。
WSS 2012 R2 Essentials有提供增益集軟體,讓使用者進行功能擴充。
不過,目前全部只有13個增益集軟體,數量有些少。
在這些增益集中,使用這台NAS使用者最有可能會用到的,就是配合Windows Server Essentials儀表板Online Backup功能的Microsoft Azure Backup整合模組。
要使用Windows Server Essentials儀表板Online Backup功能,就要有Microsoft Azure帳號。
下載安裝Microsoft Azure Backup整合模組。
向你的Microsoft Azure帳戶以憑證註冊這台NAS。
與Microsoft Azure Backup整合就啟用完成。







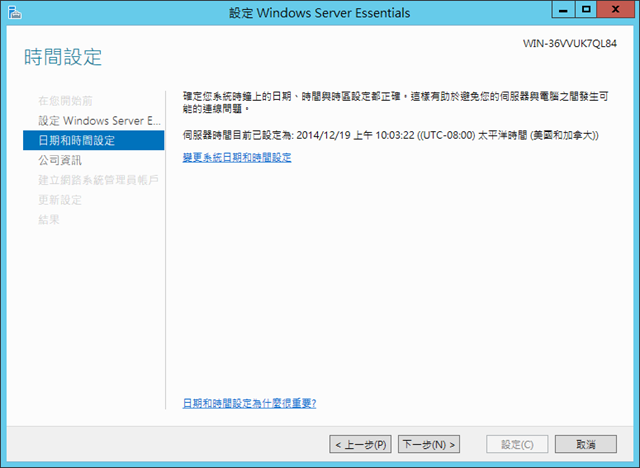
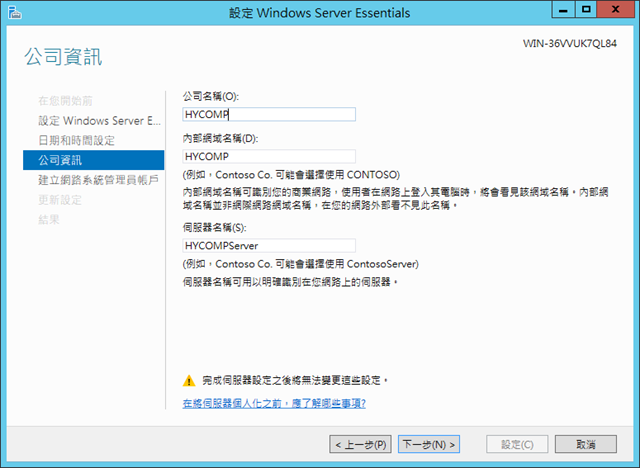


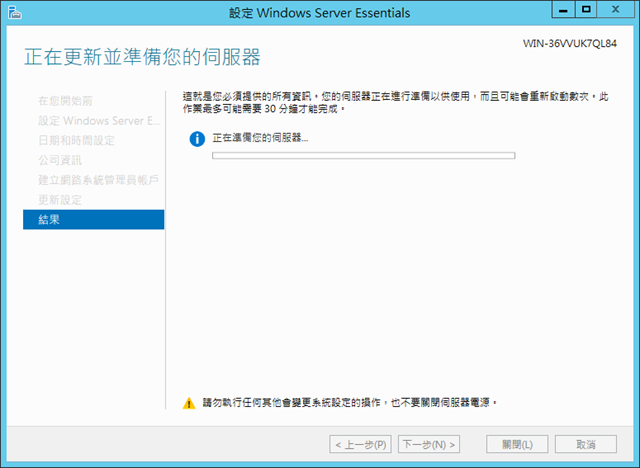

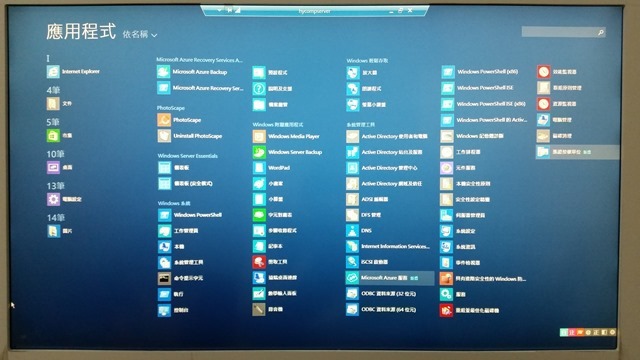


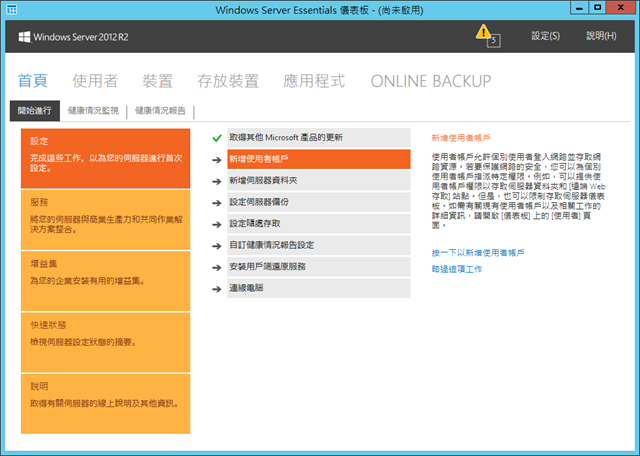






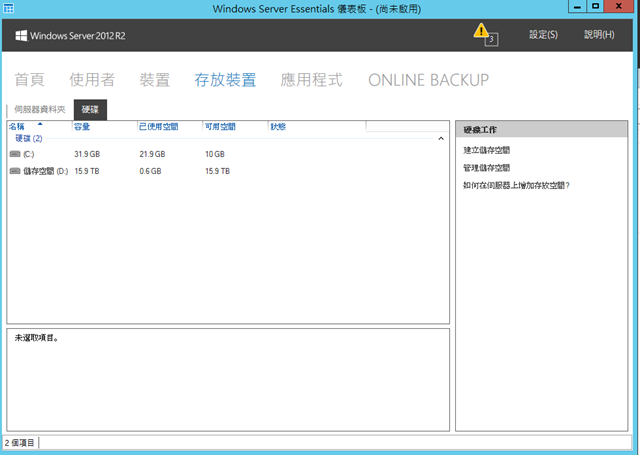


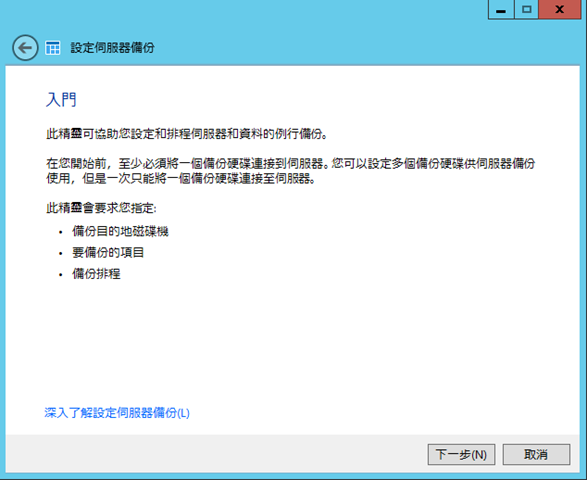




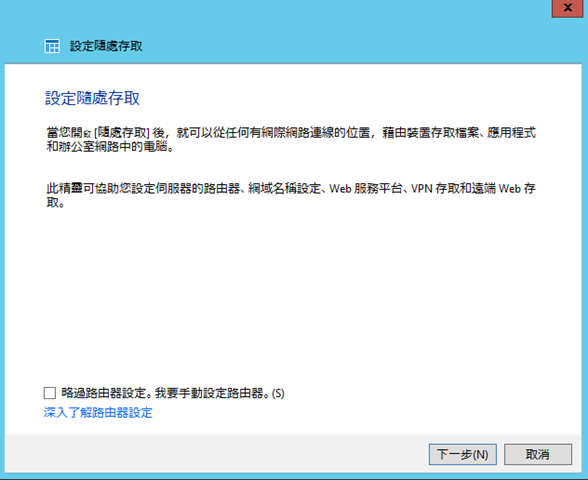
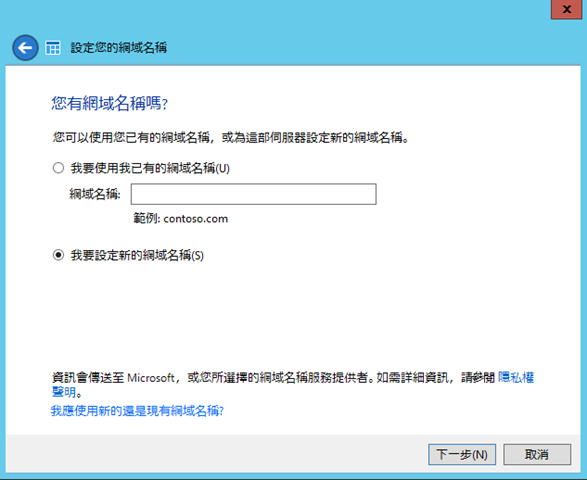
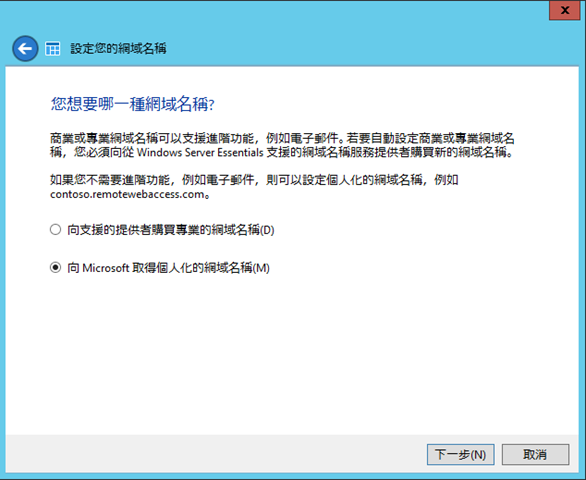
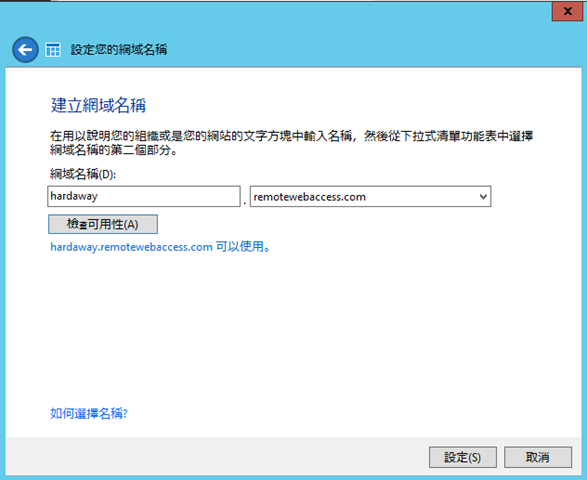
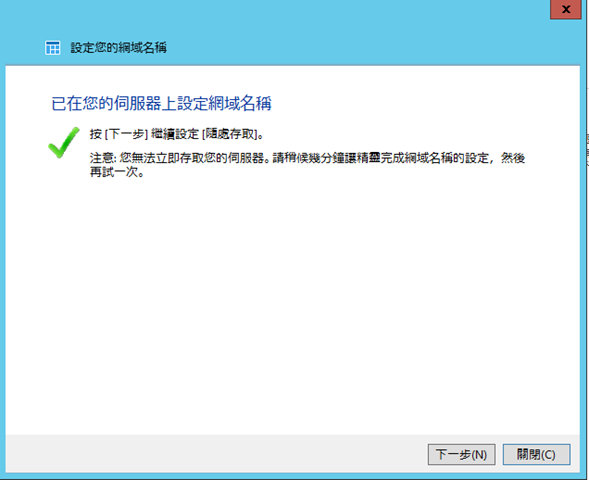
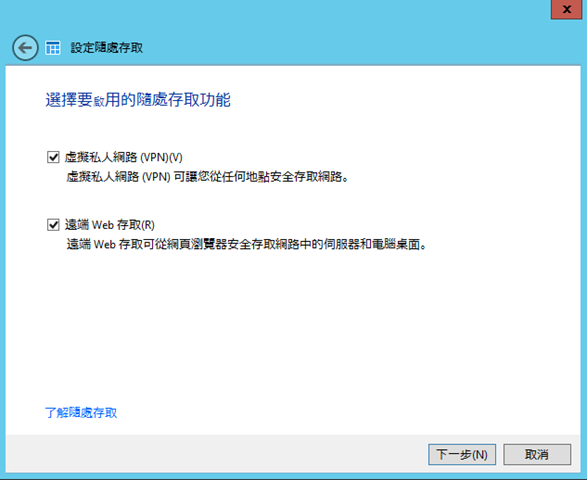
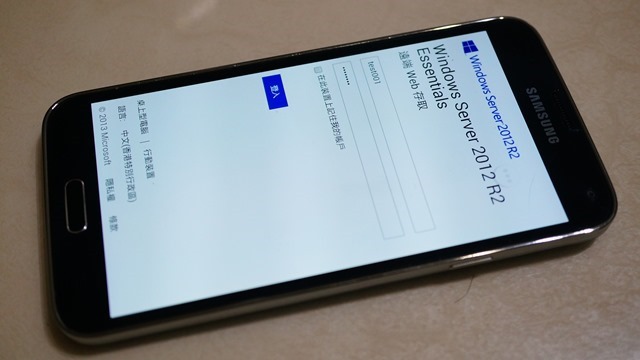
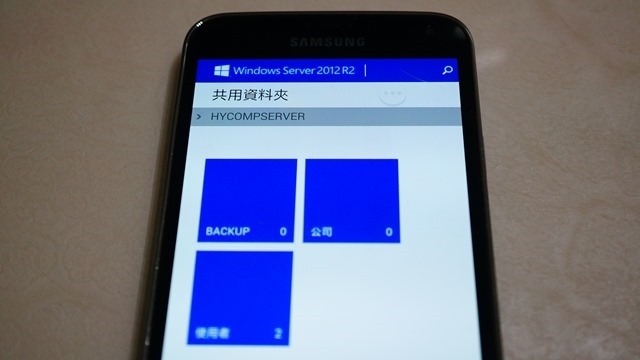
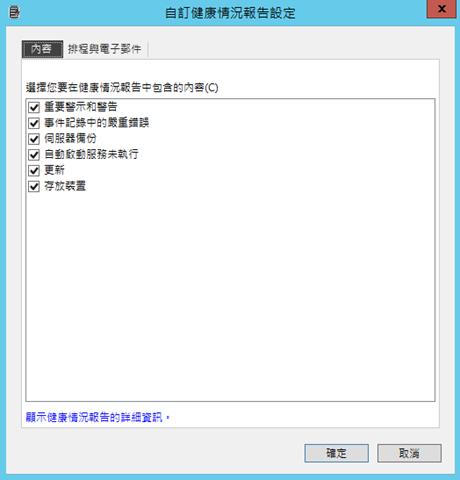
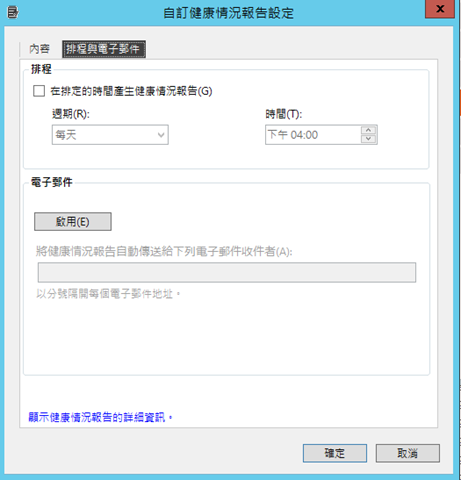
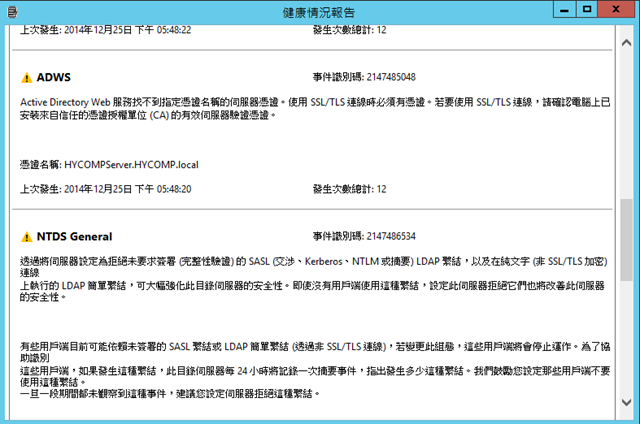
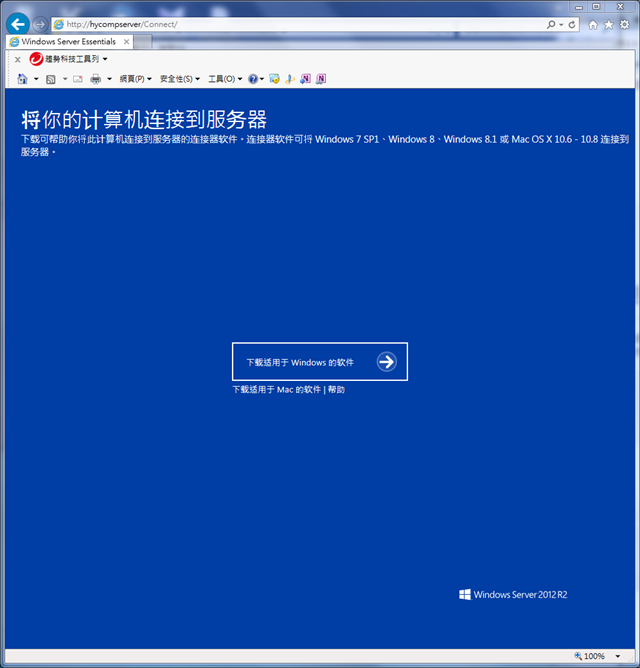
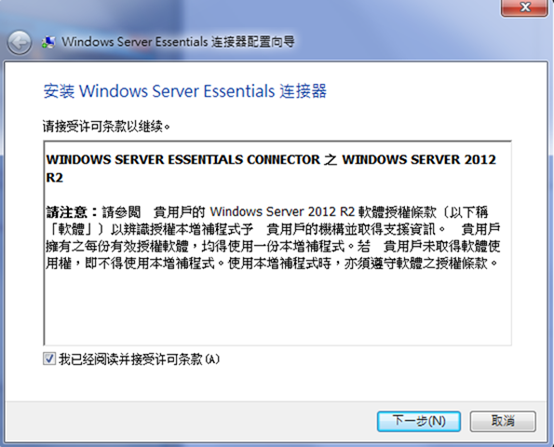
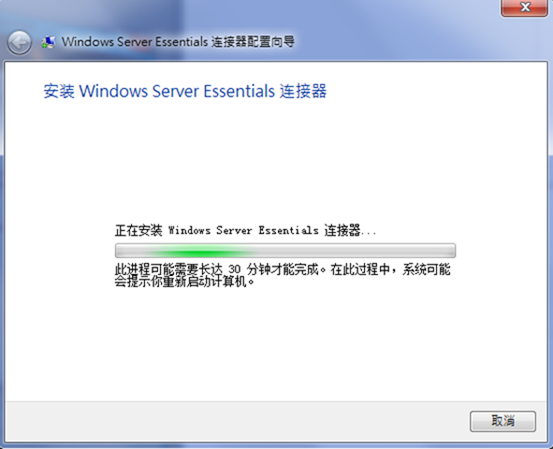
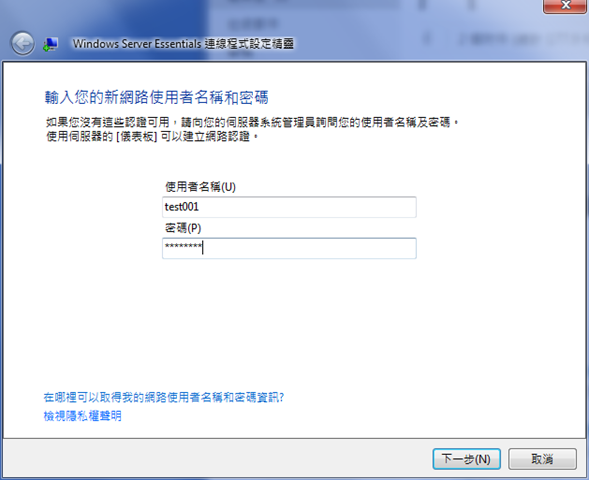
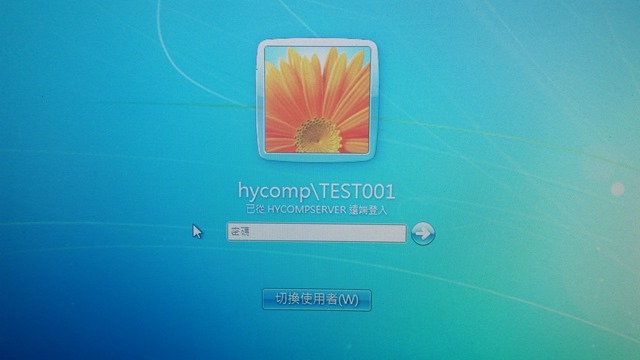
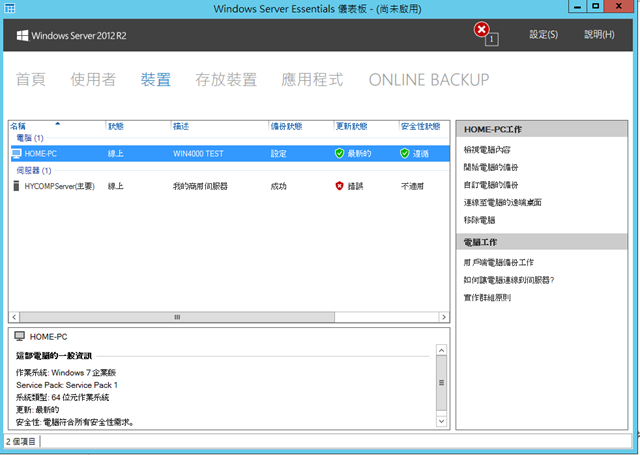
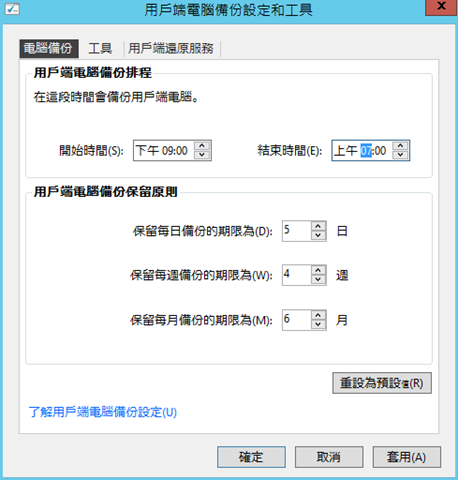
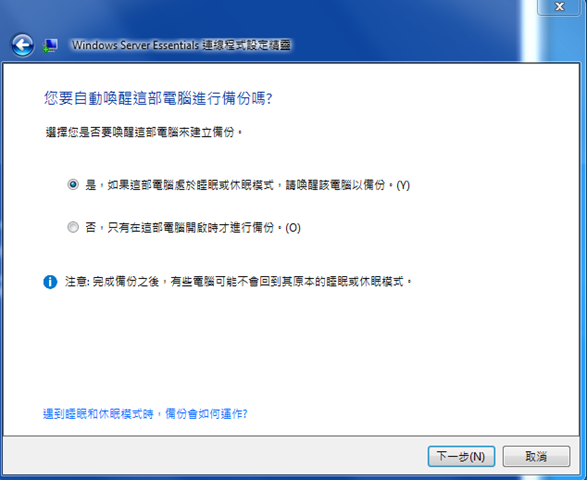
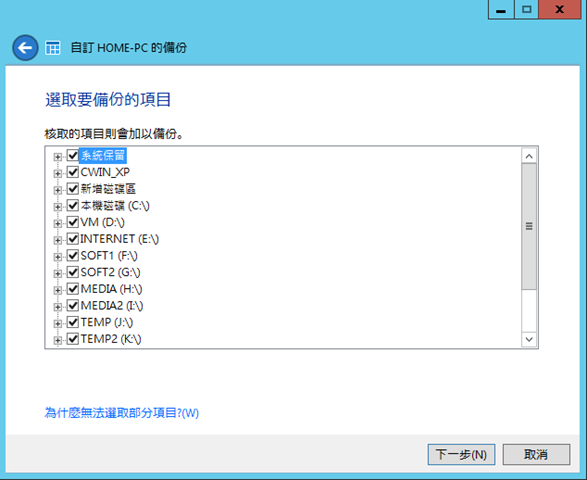
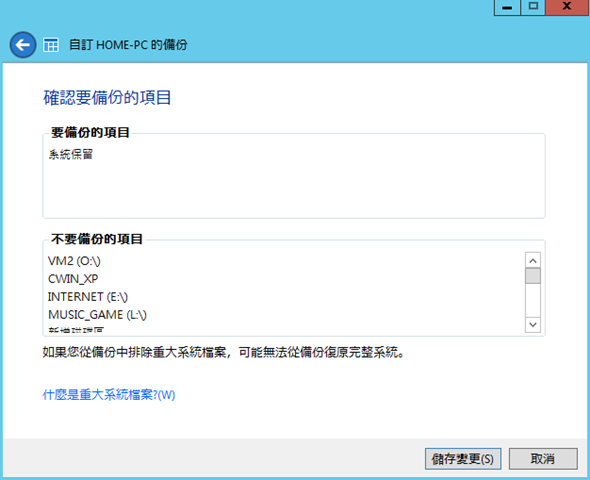
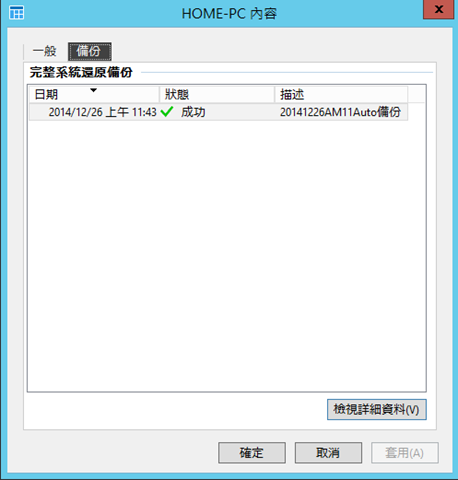

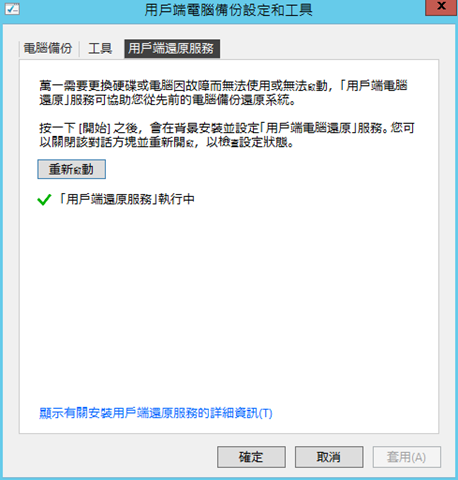
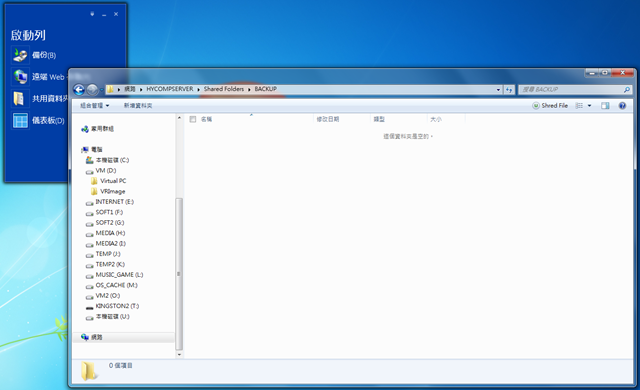
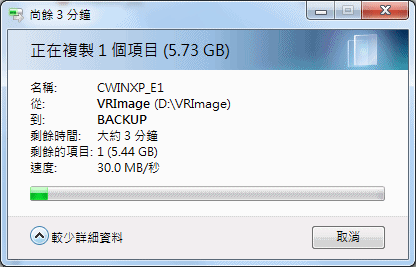
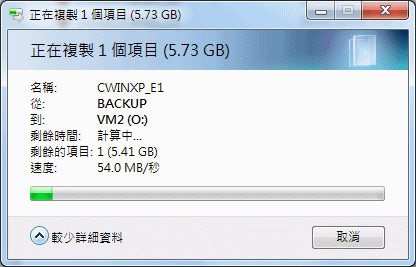
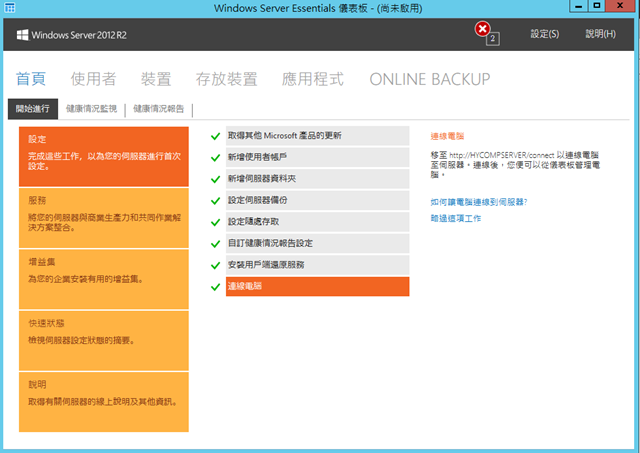
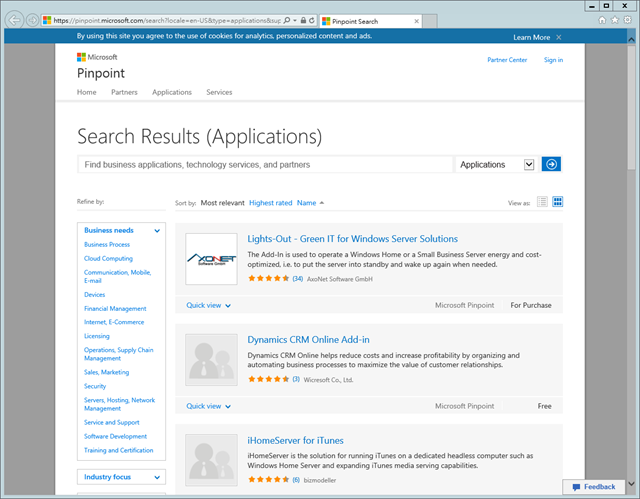
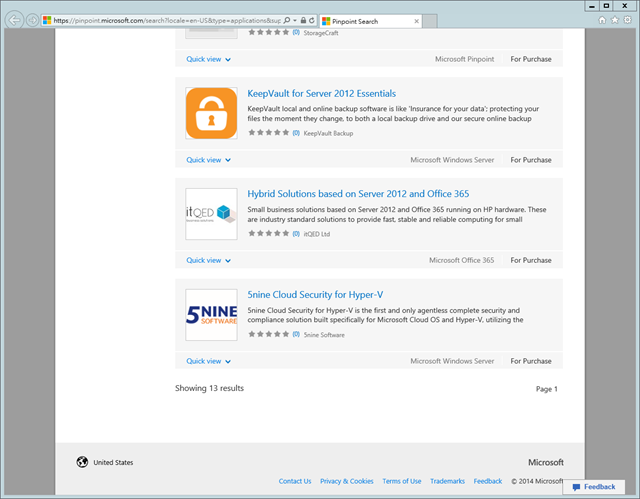
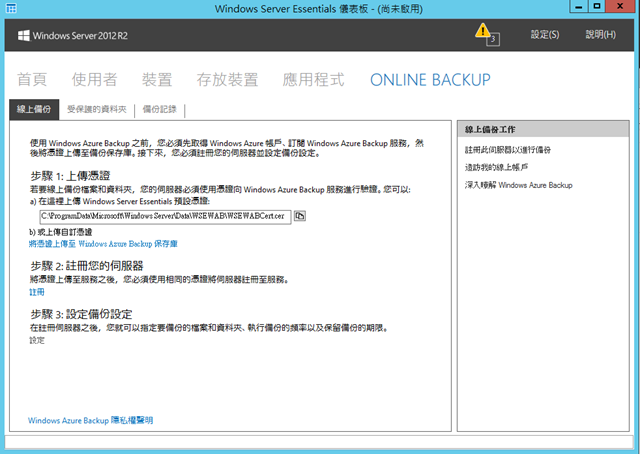
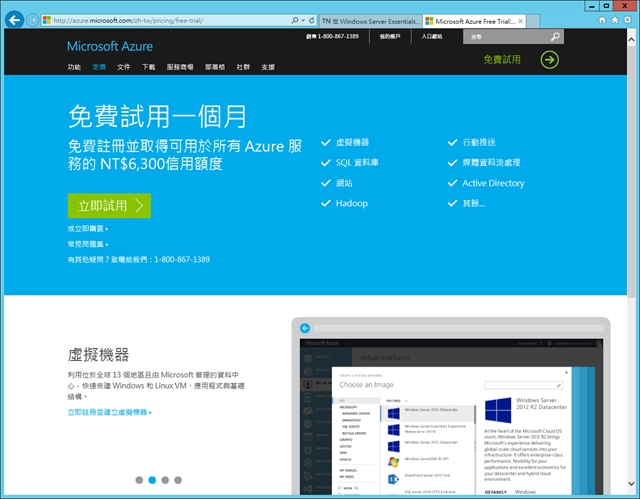
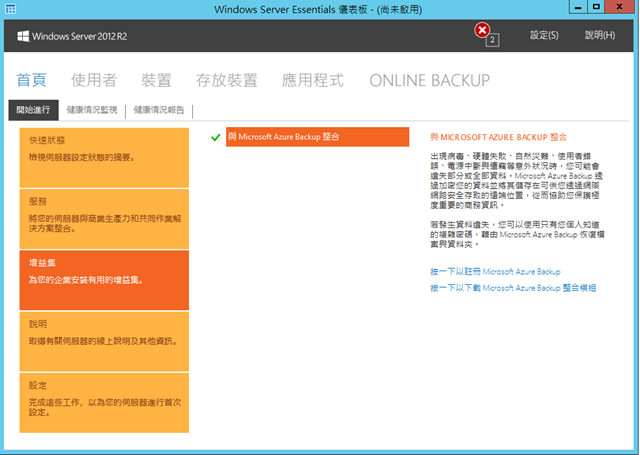
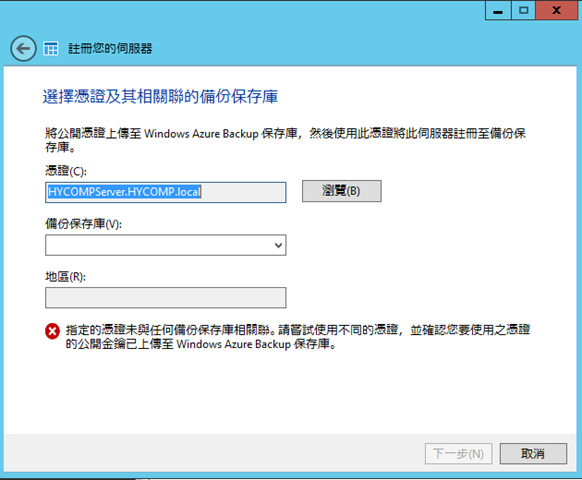
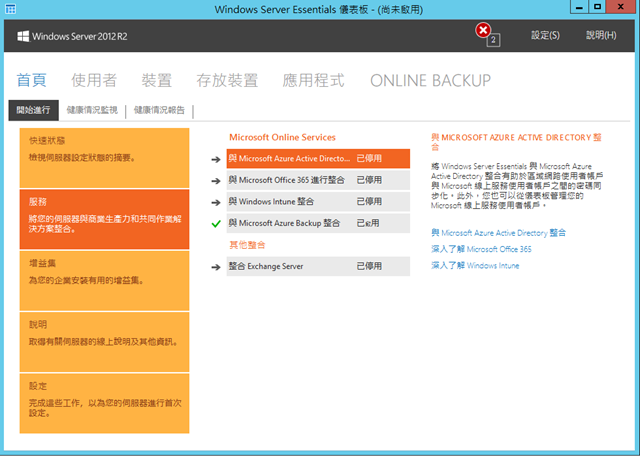





 留言列表
留言列表

