在基本的安裝設定結束後,就要進到儲存空間管理員中,來建立讓NAS使用的儲存空間。
先看一下四顆WD Red 6TB HDD的狀況。
在某顆硬碟圖示範圍內點下去,就能看到硬碟的狀況。
接著,進到磁碟群組選項,開始建立由四顆硬碟組成的磁碟群組。
在選擇RAID類型部分,如果要兼顧容量、速度與安全性,我會選擇RIAD 5。但如果要更講究安全性的話,則可選擇RIAD 5+Spare或RAID 6。另外,如果你裝進DS415Play的硬碟容量不相同的話,選擇Synology Hybrid RAID(SHR)能讓你使用到最多的儲存空間。
是否進行硬碟檢查?為保安全,選擇檢查。
作業前的最後確認。確認無誤後,按下套用按鈕,就開始進行建立作業了。
在作業過程中,NAS還是可以使用,不過效能會受影響。由於四顆WD Red 6TB HDD組成RAID 5後,可用容量也還多達16.36TB,所以有心裡準備,這個磁碟群組建立完成需要花費好一段時間。
至於花了多久時間,從NAS內的記錄訊息可以知道,總共花費接近一天半的時間才完成。
磁碟群組建立完成後,進到儲存空間選項,建立新的儲存空間。
一開始,選擇要的模式。
繼續選擇要如何建立儲存空間。
由於我已經建好磁碟群組了,所以選擇現有的磁碟群組即可。
確定要配置多少容量給這個儲存空間。
正式建立前的確認畫面。確認無誤後,按下套用按鈕,就開始進行建立作業了。
建立過程中,會先建立檔案系統。
接下來會進行最佳化系統步驟。而完成後,此儲存空間就可以安全地進行存取。
在NAS儲存空間建立後,為了預防硬碟有狀況,使用者也可以在HDD/SSD選項中的測試排程表頁籤中,建立固定執行硬碟的S.M.A.R.T.檢測任務,以便盡早發現硬碟異狀進行處理,減少後續資料毀損情況發生。
選好S.M.A.R.T.檢測類型與範圍後,設定要執行的排程。
建立完成後,就會依指定時間行檢查。
控制台的任務排程表,會列出所有在NAS裡設定設定的排程任務。因此,這個S.M.A.R.T.檢測任務排程,也會被列出在這裡。
另外,當儲存空間建立後,就可讓控制台的共用資料夾選項在建立共用資料夾時進行選取。
共用資料夾在建立時,可勾選啟動檔案索引項目,以加快File Station的搜尋速度。
如果你這台DSM會有多人使用的話,就可以先透過建立使用者群組,決定群組的使用權限,然後再建立使用者帳號,然後套用可使用的群組,方便達到權限控管的動作。
建立使用者群組,是在控制台的使用者群組選項中進行。一開始,輸入此群組的名稱。
第二步,決定此群組的共用資料夾使用權限。
第三步,設定此群組的傳輸項目的速度。
建立前的確認畫面。確認無誤後,按下套用按鈕,就開始進行建立作業了。
在所要的使用者群組建立後,接著就可以進到控制台的使用者帳號選項中,進行使用者帳號的建立。一開始,至少輸入名稱、密碼、確認密碼這些必填資訊。
第二步,選擇要套用的使用者群組。
第三步,選擇共用資料夾使用權限。如果前面套用的使用者群組有設定,這裡顯示的就是該群組的共用資料夾使用權限。
第四步,設定可使用的儲存空間容量。
第五步,設定應用程式的權限。
第六步,設定此帳號傳輸項目的速度。
建立前的確認畫面。如確認無誤,按下套用按鈕,就開始進行建立作業了。

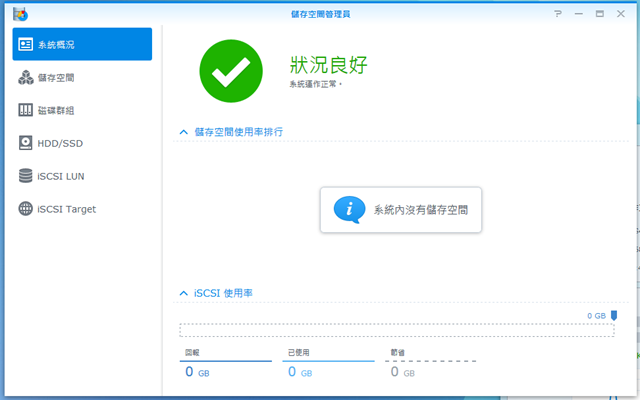
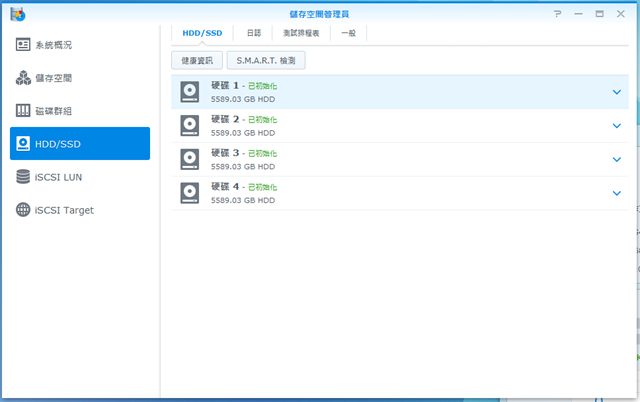
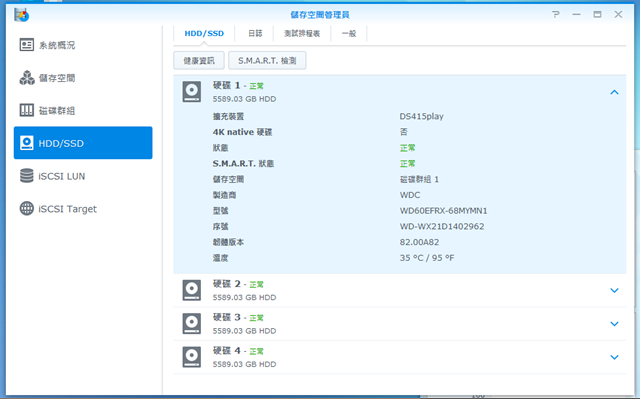
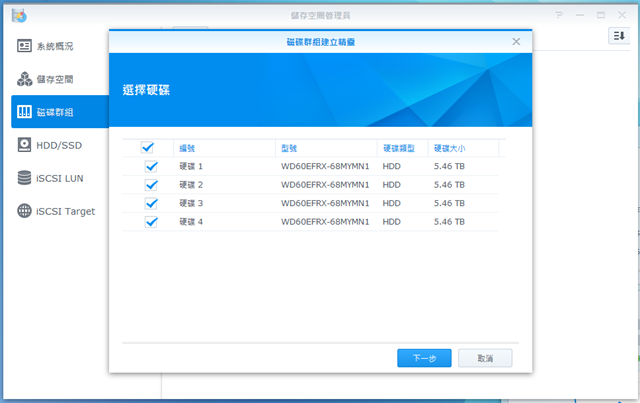
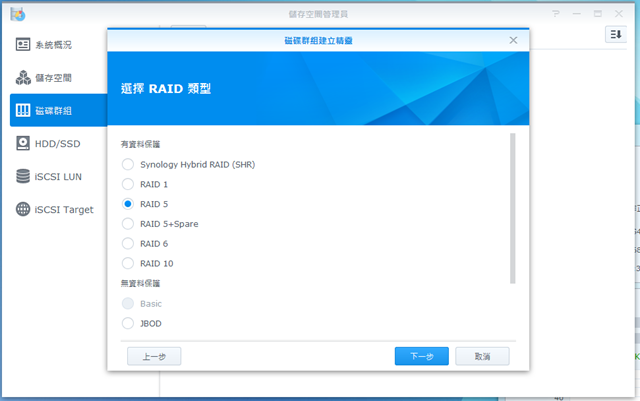
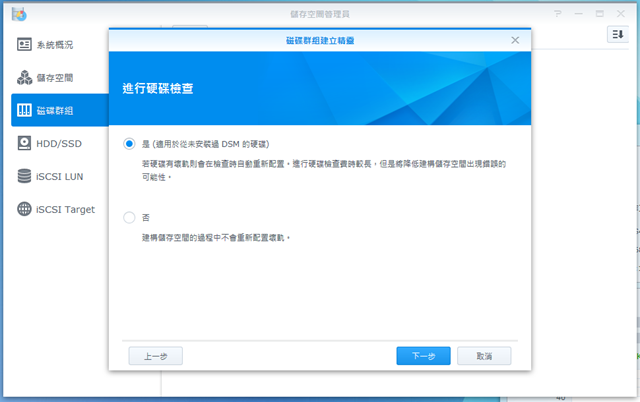
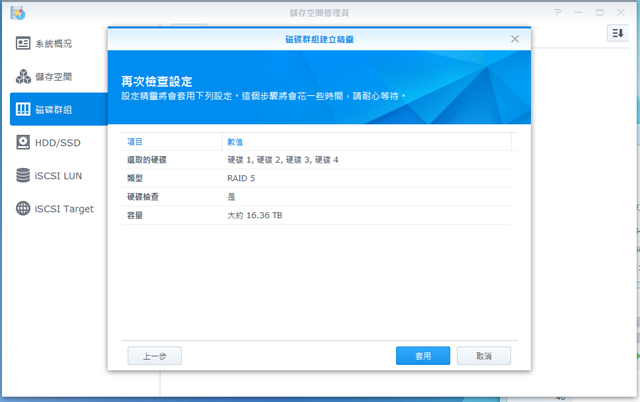

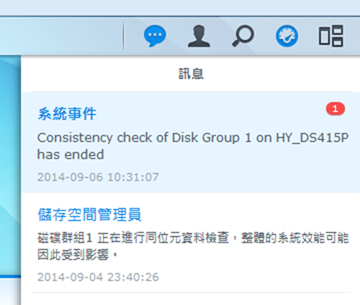
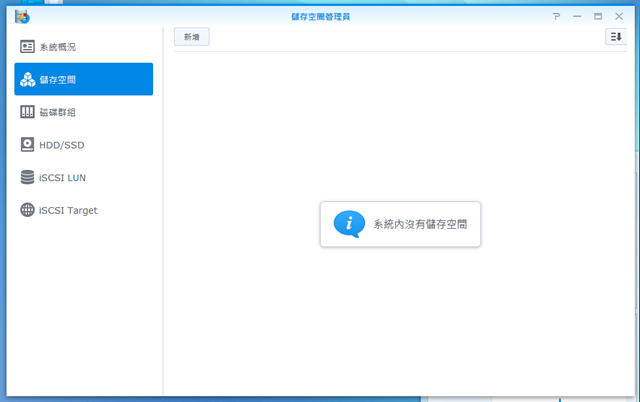

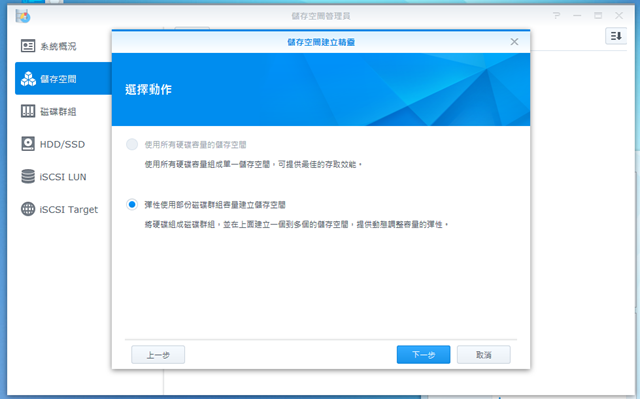
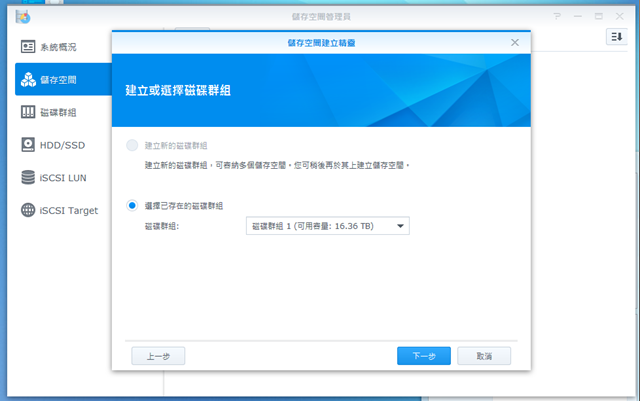
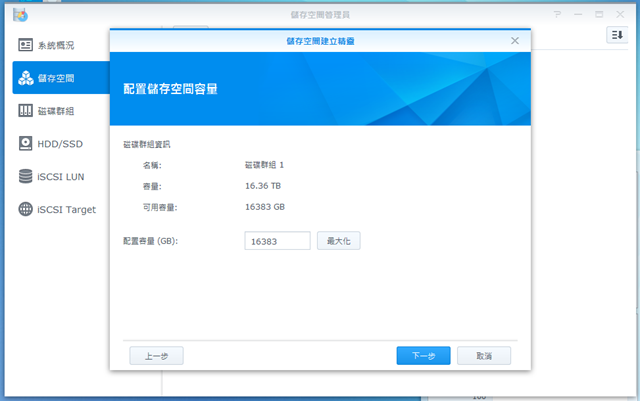
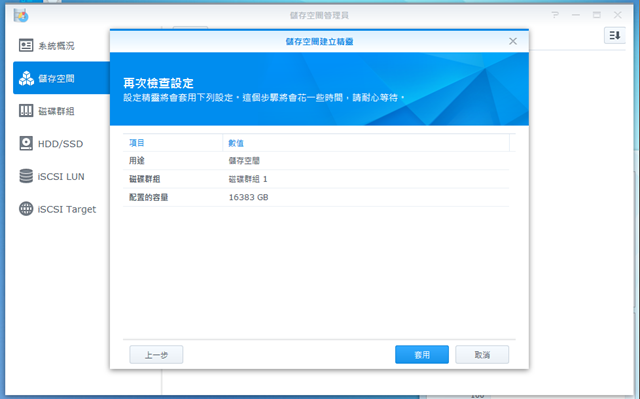
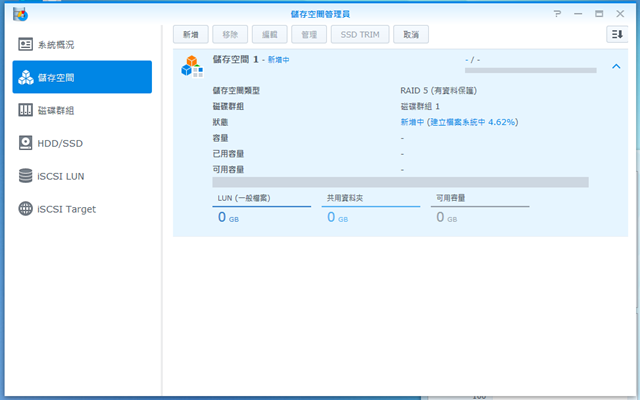
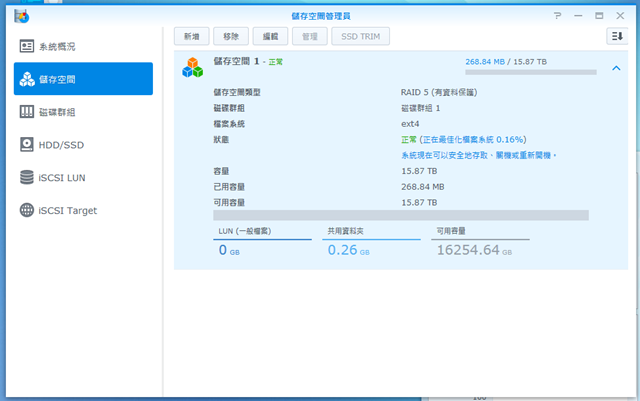

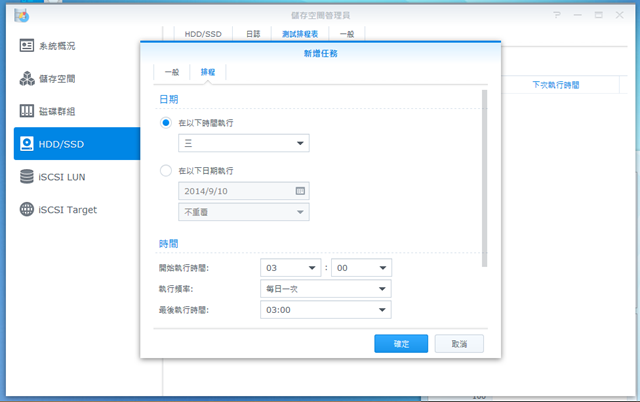
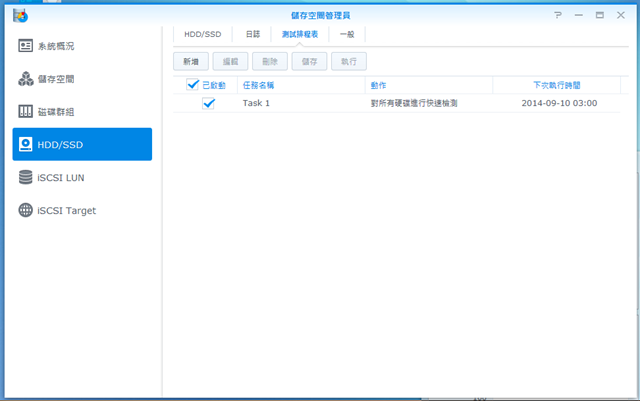
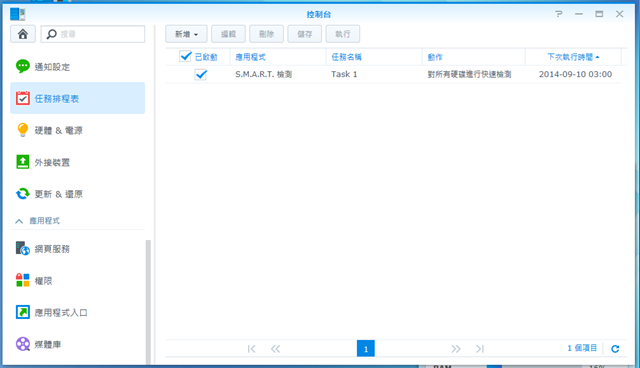
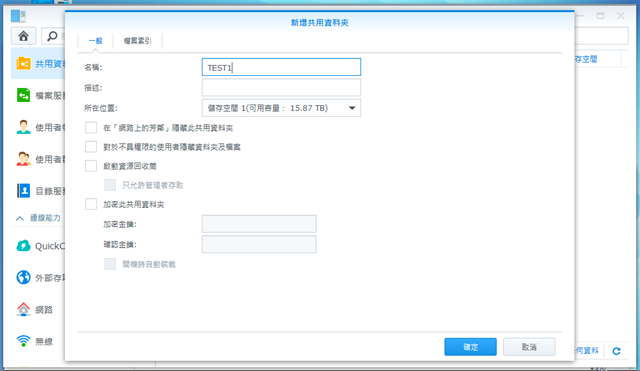
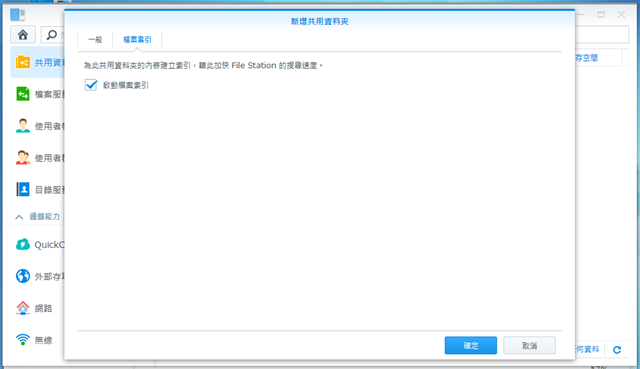

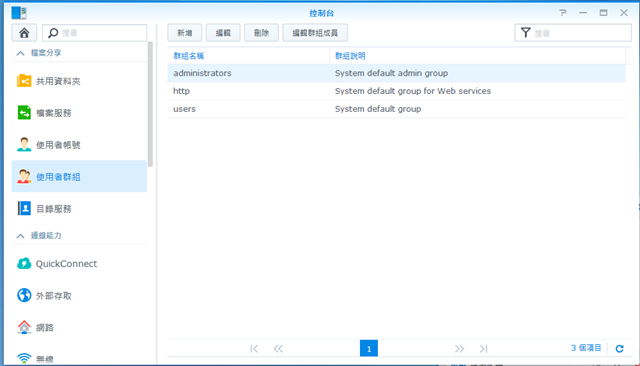
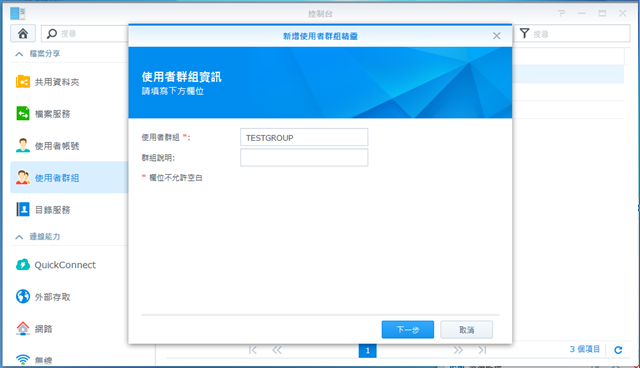
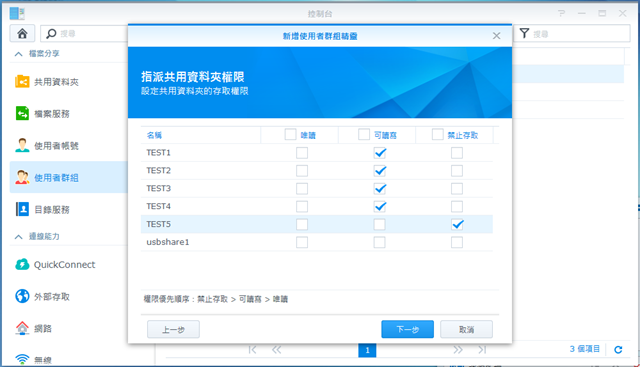
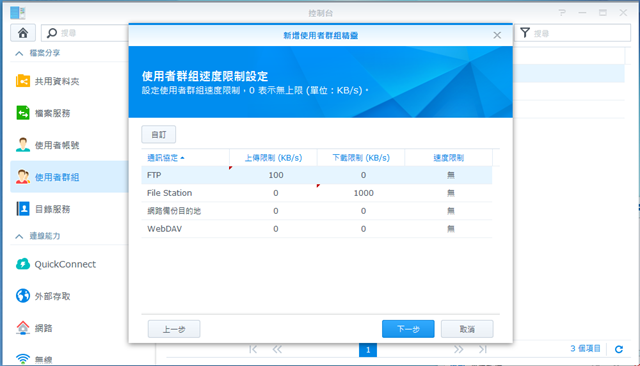
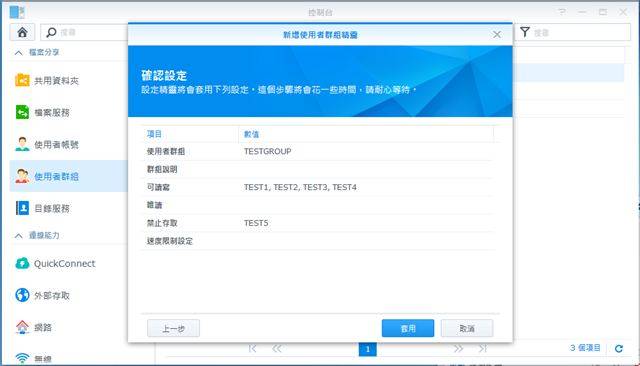
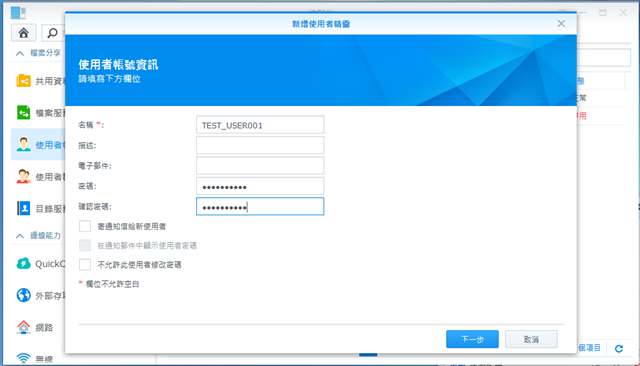
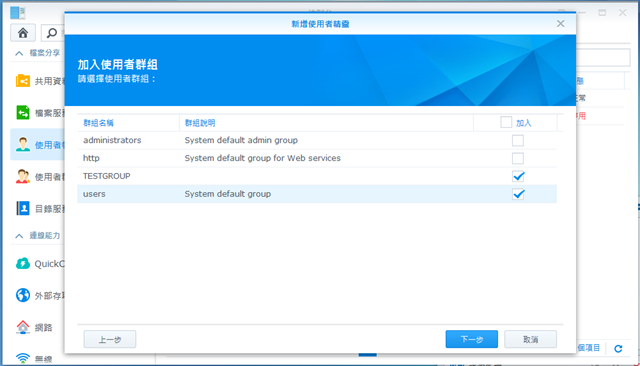
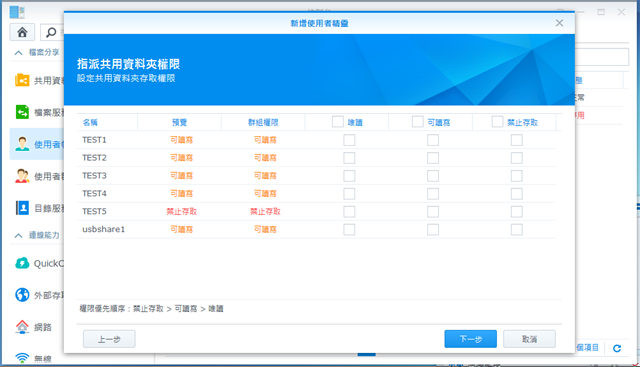
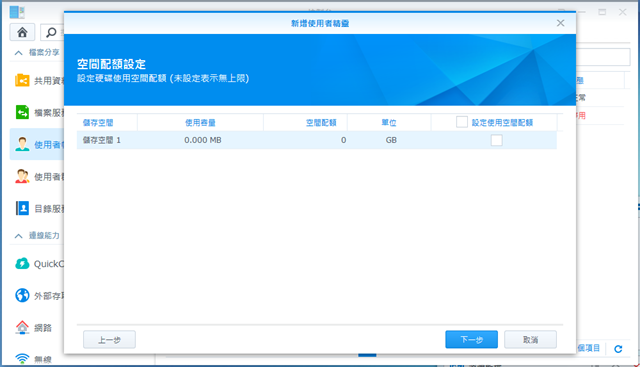
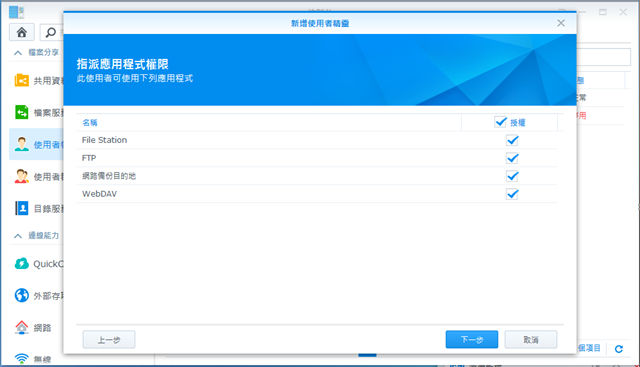
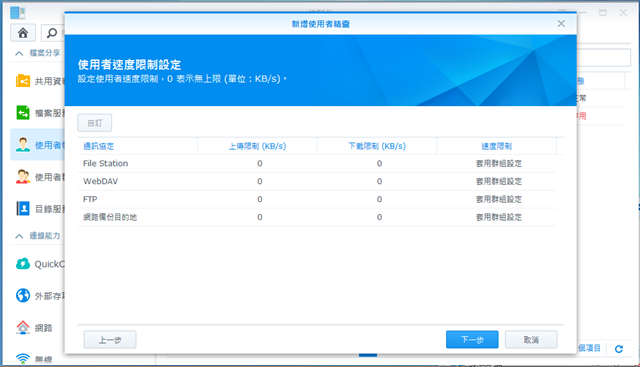
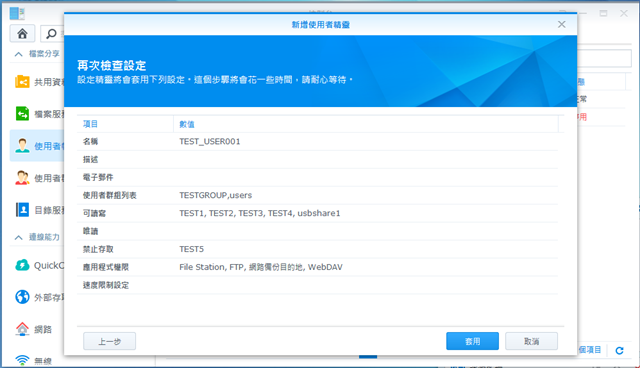





 留言列表
留言列表

