開箱完之後,正式來使用看看。而在前面開箱時可以知道,PJD4365提供了多種訊號輸入方式,讓使用者進行簡報作業。我猜多數人會跟我一樣,對使用有線或無線連接方式來進行簡報最有興趣!所以,我就拿了自己的USB無線網卡插入PJD6345來試試看。
無線網卡插好後開啟選單,選擇LAN控制設定。
進入後,再選擇無線區域網路。
最後看到無線網路已經以AP連線模式建立,但在此畫面下無法進行修改。另外,說明書中有提到,無線網路還可以用戶端模式連接,不過我沒試出來,不知道是不是要使用ViewSonic原廠的無線網路接收器WPD-100才行?
假使是以有線網路連接的話,在有線區域網路頁面中會看到相關的連接資訊。
當以有線或無線方式設定好之後,就可以開啟電腦的瀏覽器,輸入PJD6345的IP,就會進到網路控制頁面。
在網路控制頁面中,使用者可以下載電腦使用的vPresenter軟體進行安裝。
點選Crestron Control按鈕,會開啟新頁面,讓使用者不需要遙控器,就可以操控PJD6345。
如果在Crestron Control頁面中點選Tools連結,會出現下圖的畫面。而對公司的IT MIS人員來說,可以透過此頁面進行設定,方便他們管理及監控相關的投影設備。另外,透過使用者與管理員密碼設定,讓知道使用者或管理員密碼的人可以使用Crestron Control頁面操控PJD6345,同時知道管理員密碼的人還可以進入此畫面進行設定。
如果要進行更多設定,就需要在Administrator Login畫面輸入admin密碼。不過,這裡需要注意的是,要使用IE瀏覽器才可以,目前使用FireFox瀏覽器是不行的。
成功進入後,在Network Setting畫面可以進行網路相關設定,以及admin開關與admin密碼修改。
另外,Email Alert畫面,當使用者設定好E-mail信箱,並選好要進行通知的Alert狀況儲存後,之後只要符合選擇的狀況發生,且當時PJD6345有連接網路的話,就會發送E-mail通知mail的所有人。
除了透過電腦瀏覽器的Crestron Control可以操控PJD6345,行動裝置使用vRemote App也可以操控PJD6345。
當設定好連接資訊,且連接成功後,就能操控PJD6345。不過,不知道是不是自己手機的問題,使用vRemote App進行操控,遇到程式發生錯誤關閉的機會還蠻高的。
當網路沒有問題後,輸入來源選擇LAN之後,投影機會投影以下畫面。
先以電腦使用的vPresenter軟體來說,開啟後會出現輸入Passcode的畫面,使用者只將投影機畫面顯示的PassCode數字輸入,然後按OK按鈕。
成功後,會出現詢問投影畫面大小的視窗。使用者可依當時狀況,選擇要如何投影?
像我選擇左上角1/4投影,確定之後,實際投影畫面就是顯示左上角,其餘3/4畫面,就等其它的三個來使用。
所以,我又使用自己手機上的vPresenter App連接。連接成功後,右上角出現的就是手機上的畫面。
電腦使用vPresenter軟體連接PJD6345後,使用的方式就跟以有線方式連接PJD6345一樣,會將電腦的畫面實際投影在PJD6345上。
至於供行動裝置使用的vPresenter App如何使用?在開啟App後,App會搜尋此網路下的所有投影機。
選擇要連接的投影機,並輸入正確的PassCode,就能連接開始使用PJD6345進行投影。而vPresenter App支援照片、文件、網路、Dropbox連接與實物投影5種內容投影方式,但直式或橫式的選擇方式略有不同。
先看照片投影。
vPresenter App有提供跟powerpoint類似的即時編輯(Live Draw)方式,可以在行動裝置畫面上筆寫文字、圖案,同步讓觀看投影機畫面的人看到,並且也可以存檔。
文件的部分,選擇一個powerpoint檔案來試試。
顯示看來沒有問題,也可以視使用者簡報需要,自行控制進入下一張投影片。
網頁的部分,一般文字網頁沒有問題。
如果網頁裡有影片的話,在vPresenter App中看不到影像,所以投影也無影像,不知道ViewSonic在這部分是有什麼樣的考量?
實物投影我覺得在vPresenter App中很好玩的一個方式,使用者可以使用這個方式,透過行動裝置的鏡頭,將當時鏡頭看到的實際影像同步在PJD6345投影顯示,讓簡報者可以進行移動式的實況簡報。
最後,在vPresenter App中,也是可以設定畫面在投影時要如何顯示的。


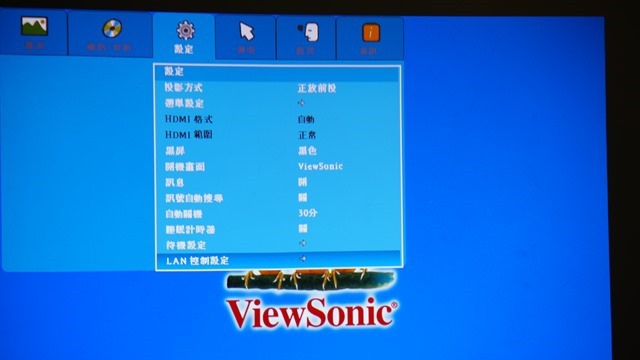
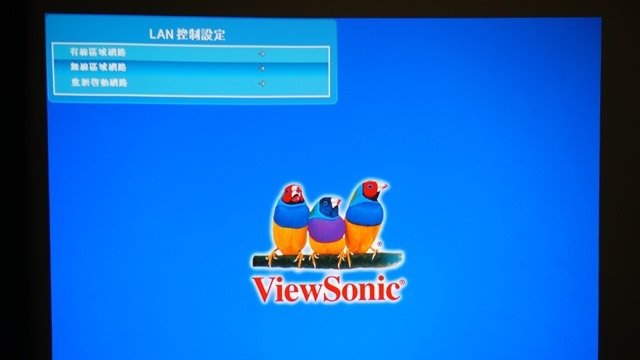



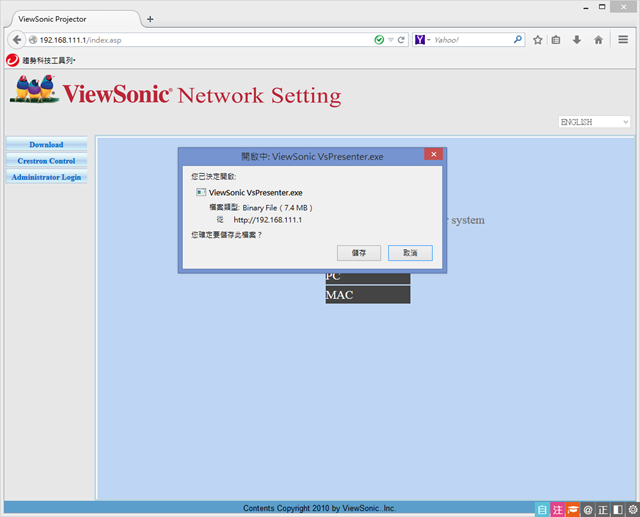

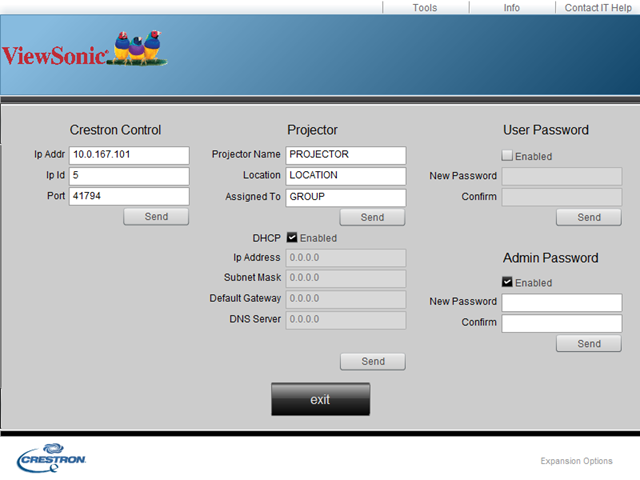

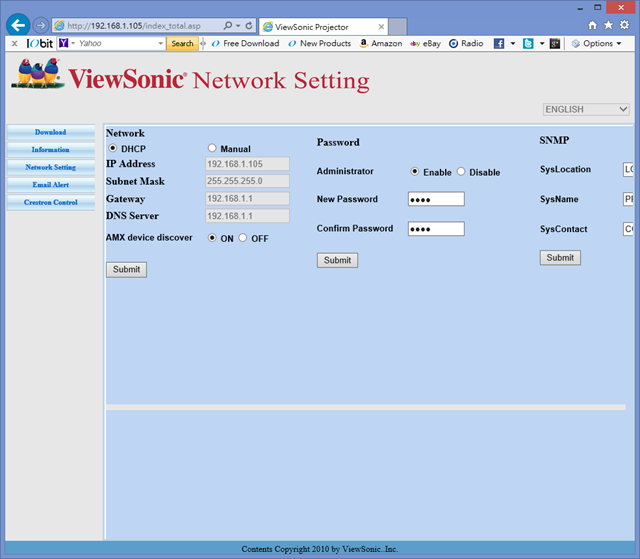

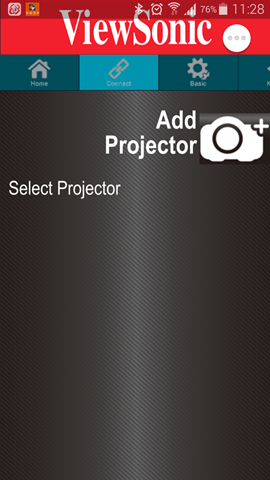
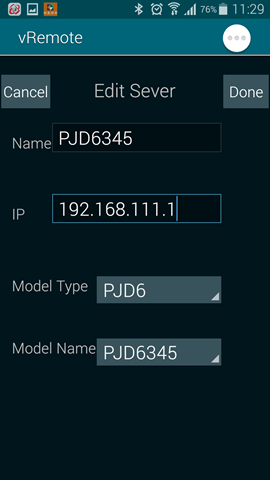
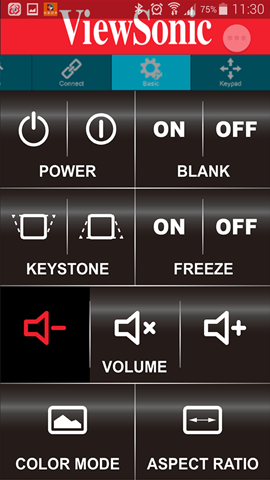


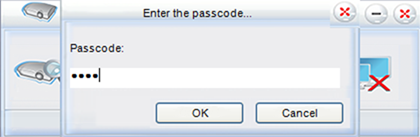


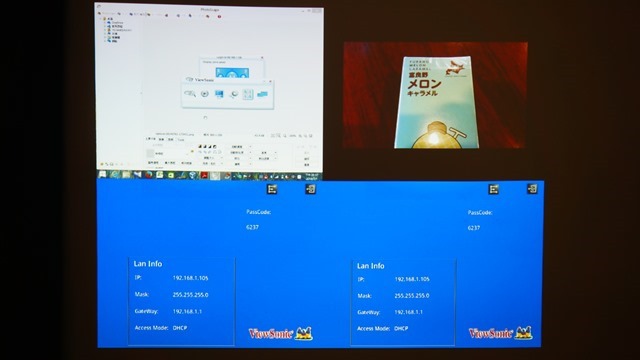
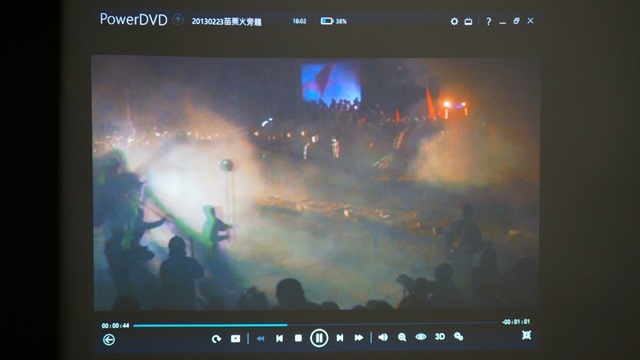
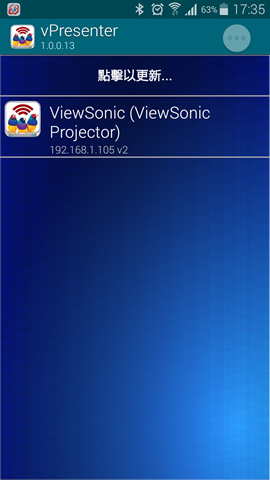
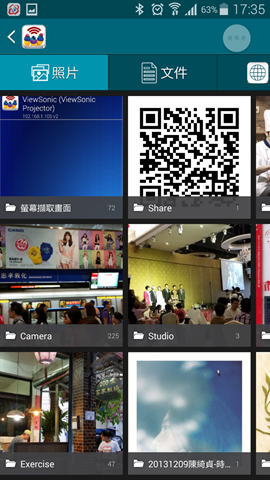
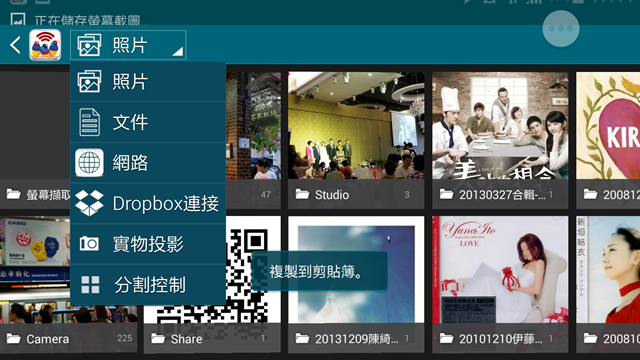







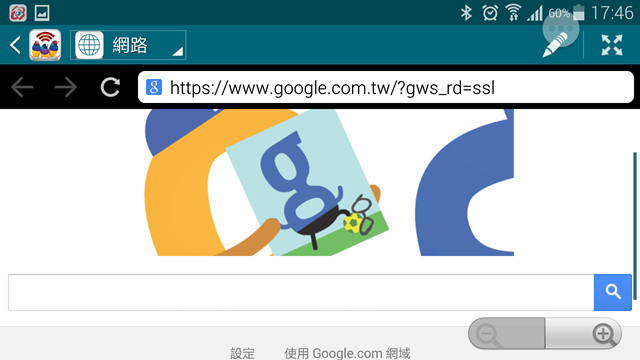

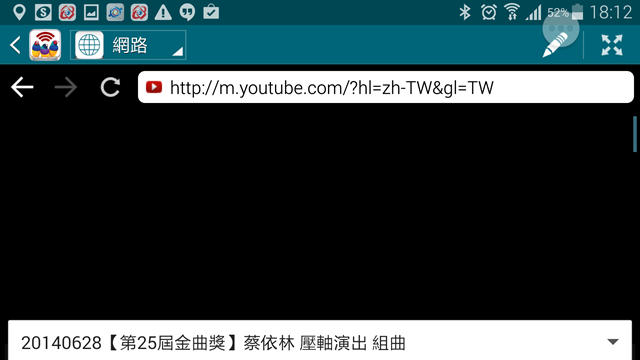
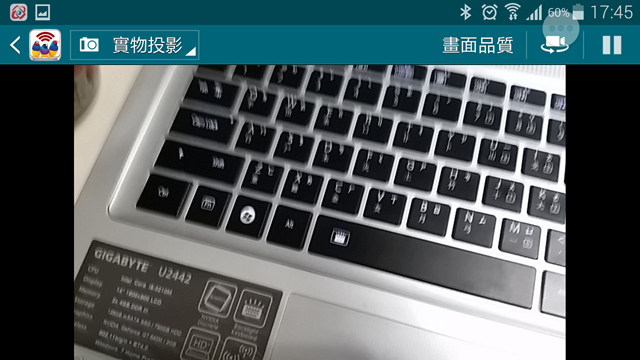

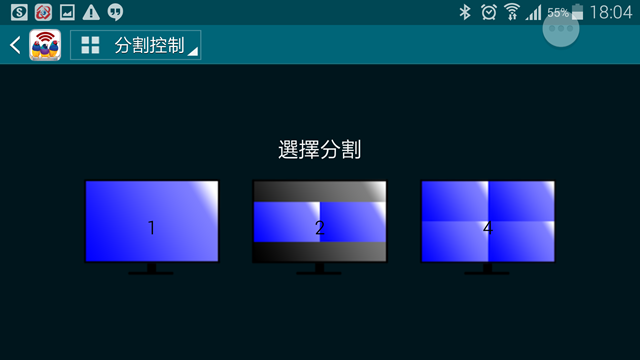





 留言列表
留言列表

