對於中小企業來說,使用N5550時,或許不像中大型企業可以結合LDAP server,進行使用者的權限控管,但還是可以利用NAS中的使用者、群組功能,來建立使用者帳號與相關可使用權限。而自己的經驗,為了方便權限控管,將權限部分設定在群組上是比較好的選擇,所以先來建立所要的群組。在"使用者與群組驗證>群組"畫面,選擇新增,然後輸入群組名稱,按下執行按鈕,此群組就建立完成了。
接著,在"使用者與群組驗證>使用者"畫面,選擇新增,進行使用者新增動作。
輸入使用者名稱、密碼,然後以拖拉的方式,將所要的群組從群組列表中拖拉到群組選項下,完成後按下執行按鈕,此使用者就建立完成了。
至於權限設定部分,在"儲存>Share Folder"畫面中,選擇所要設定的資料夾,然後點選權限進行設定。
權限設定的方式,一樣使用拖拉方式,將使用者或群組,拖拉到限制、唯讀、可讀寫三個選項下。
下面截圖,就是我為TEST02這個資料夾設定完成的使用者與群組權限。
如果要移除使用者或群組對此資料夾的權限,只要點選要移除權限的使用者或群組,然後點選紅色移除符號。
那麼,這個使用者或群組的權限就移除完成了。
另外,如果要控管使用者可以使用多少NAS內儲存空間的話,就到"使用者與群組驗證>使用者配額"畫面進行設定。
由於只有一個磁碟區,所以直接點選本機使用者頁籤,設定每個使用者可使用多少GB的磁碟空間。
設定完成後,以後到這個畫面,就可以知道每個使用者目前已使用多少磁碟空間了。
最後,因為資料夾權限設定蠻費工的,所以定期備份,可以減少出狀況時,要復原使用權限時所需要花費的時間。此備份/還原動作,是在"備份>權限控管 備份/還原"畫面進行。
進到此畫面,在權限控管服務選項選擇備份,然後按下執行按鈕,就會出現對話視窗,詢問使用者要將備份檔案儲存到本機的哪個目錄?
如果有資料夾權限設定備份檔案,假使一旦碰到狀況,要進行還原動作,在權限控管服務選項選擇還原,然後選擇權限設定備份檔案,並將遞迴選項勾選起來,然後按下一步按鈕。
接下來選擇要復原權限的資料夾,然後按下還原按鈕。
看到下面截圖的提醒視窗,資料夾權限還原動作就完成了。
要讓使用者在本機電腦可以透過網路磁碟機方式,連接NAS上的資料夾,就要開啟Samba網路服務。而Samba服務的設定,是在"網路服務>Samba/CIFS"畫面中設定。在畫面中,只要將Samba服務選項選擇啟動,然後按下執行按鈕,Samba服務就啟動了。剩餘項目,就視每個使用者自己需要,自行選擇修改。
Samba服務啟動後,就可以在本機以連線網路磁碟機方式,連接NAS上有權限使用的資料夾。
選好NAS上要連接的資料夾,再輸入對應的帳號與密碼。如果資訊正確,網路磁碟機就建立完成了。接著,就來測試以網路磁碟機連接NAS上資料夾方式的資料傳輸速度。
將2.46G的檔案,從本機電腦磁碟機傳到網路磁碟機,開始、中途與結束前的傳輸速度,分別是106 MB/秒、108 MB/秒與103 MB/秒。
將2.46G的檔案,從網路磁碟機傳到本機電腦磁碟機,開始、中途與結束前的傳輸速度,分別是117 MB/秒、111 MB/秒與113 MB/秒。
除了開啟Smaba服務,也可以開啟FTP服務來連接NAS上的資料夾進行檔案傳輸。而FTP服務的設定,是在"網路服務>FTP"畫面中設定。在畫面中,只要將FTP選項選擇啟動,然後按下執行按鈕,Samba服務就啟動了。剩餘項目,就視每個使用者自己需要,自行選擇修改。
FTP服務啟動後,使用FileZilla這套FTP軟體來進行傳輸測試。
將6GB的檔案,從本機電腦磁碟機FTP到NAS資料夾,開始、中途與結束前的傳輸速度,分別是129.7 MB/秒、106 MB/秒與107.3 MB/秒。
再將6GB的檔案,從NAS資料夾FTP到本機電腦磁碟機,開始、中途與結束前的傳輸速度,分別是194.5 MB/秒、116.5 MB/秒與112 MB/秒。
要讓本機電腦使用NAS上的磁碟空間,除了上面的方式,還可以使用類似本機磁碟機的iSCSI Target服務。首先,進到"儲存>iSCSI"畫面,然後在iSCSI目標選項中,點選新增,進行iSCSI Target新增設定。而在新增過程中,增加iSCSI空間與建立LUN兩大部分,只要填入截圖中的欄位資料,就可以建立完成。
iSCSI Target新增完成後,別忘要啟用iSCSI服務。
iSCSI服務啟動,且iSCSI Target新增完成後,就可在本機進行連接了。以Win7來說,開啟iSCSI啟動器。
按下探索頁籤的探索入口按鈕。
輸入N5550的IP,按下確定按鈕。
沒有問題的話,回到目標頁籤可以看到前面設定的LUN,然後點選它,按下連線按鈕。
在此對話視窗中,可以自訂目標名稱。而"將此連線新增到我的最愛目標清單"選項如未被勾選,也別忘了要勾選。
連結完畢後,到電腦管理的磁碟管理畫面下,就可以看到這個LUN就像本機磁碟一樣出現在這裡。
接下來的建立磁碟分割動作,就跟一般本機硬碟建立磁碟分割一樣。而在磁碟分割建立後,也來測試以這樣方式連接的檔案傳輸速度如何?
將2.46G的檔案,從本機電腦磁碟機傳到這個LUN磁碟機,開始、中途與結束前的傳輸速度,分別是193 MB/秒、198 MB/秒與175 MB/秒。
將2.46G的檔案,從LUN磁碟機傳到本機電腦磁碟機,開始、中途與結束前的傳輸速度,分別是98.6 MB/秒、190 MB/秒與136 MB/秒。
如果要中斷LUN的連接,進到iSCSI啟動器,然後在目標頁籤中選擇要中斷的LUN,然後按下中斷連線按鈕即可。

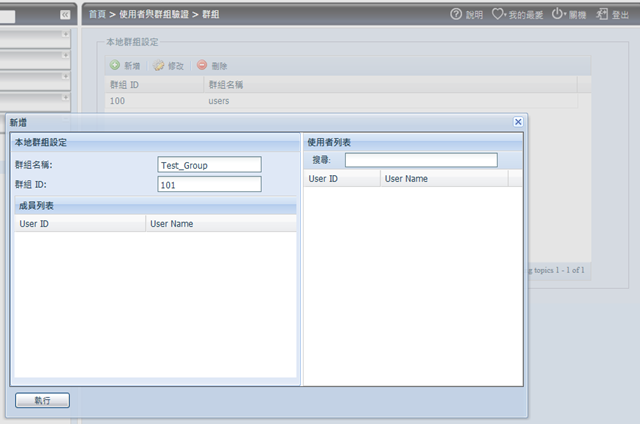
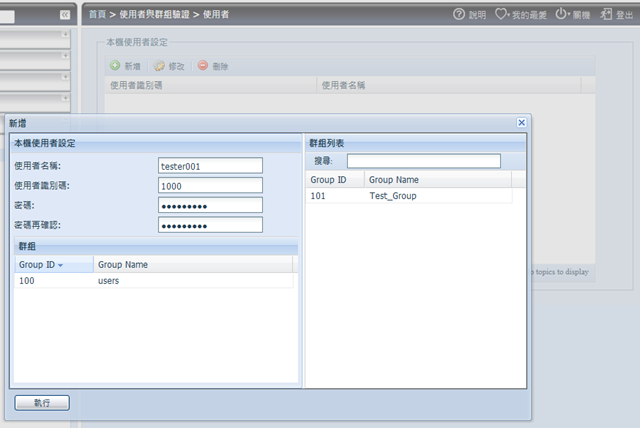

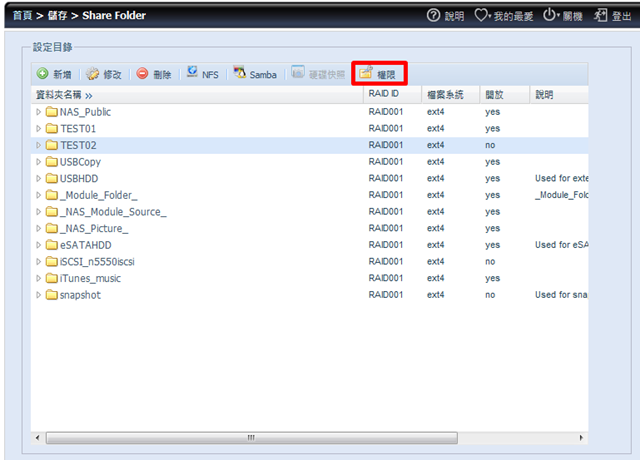
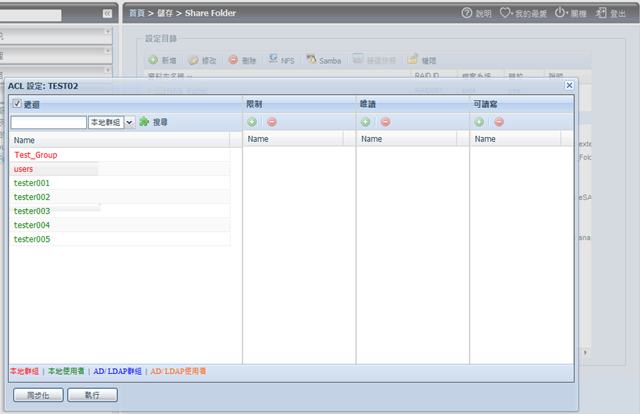
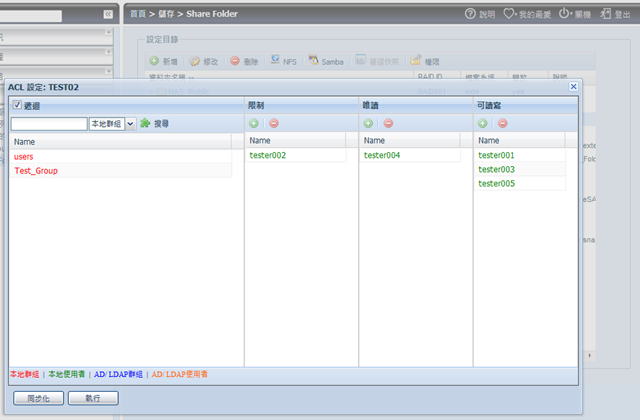
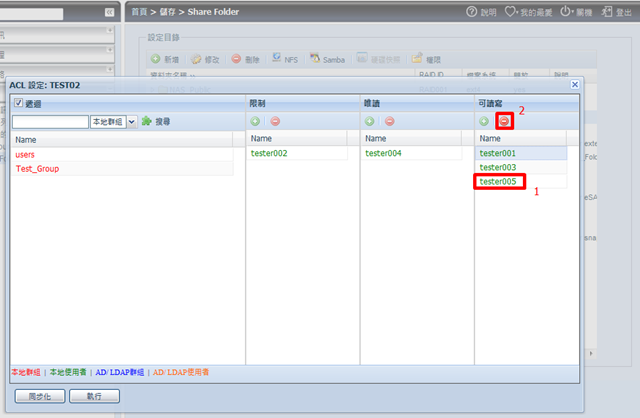
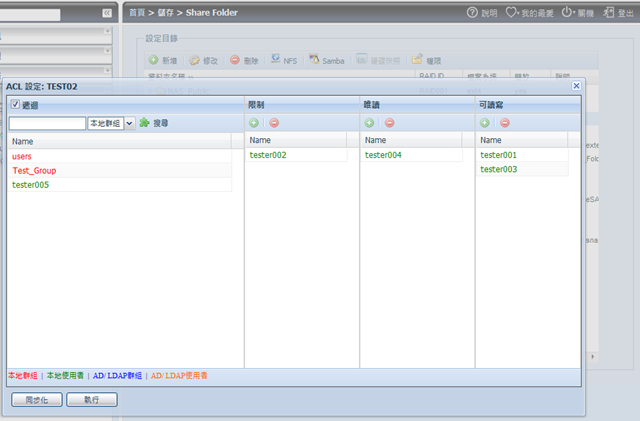
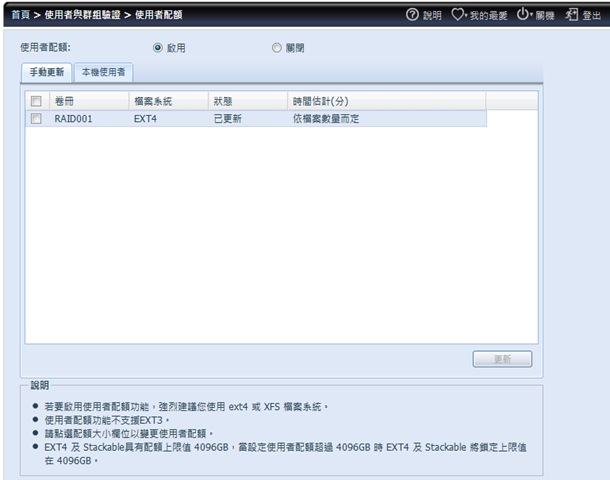
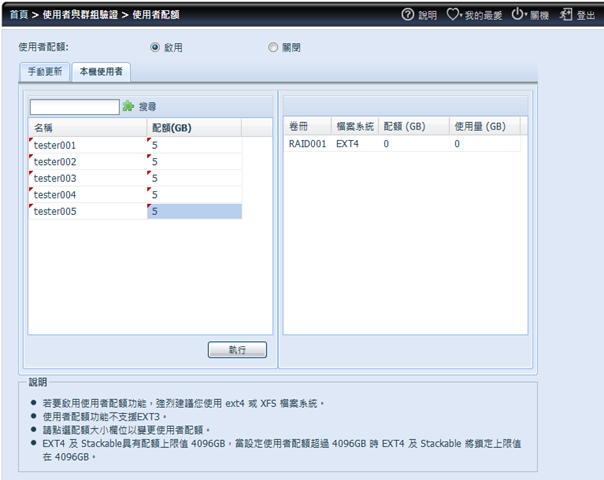
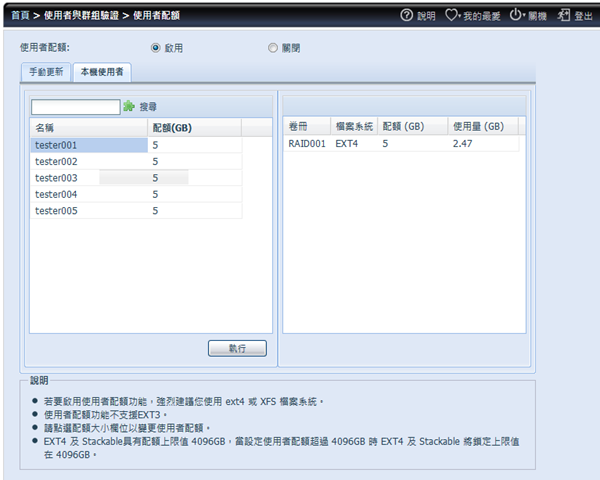
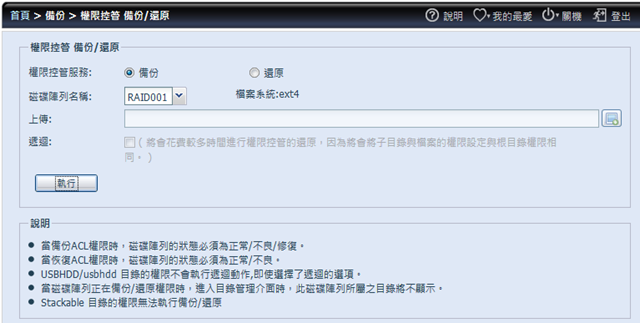
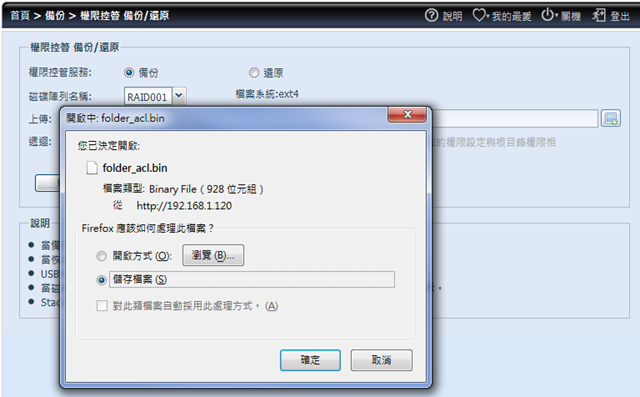
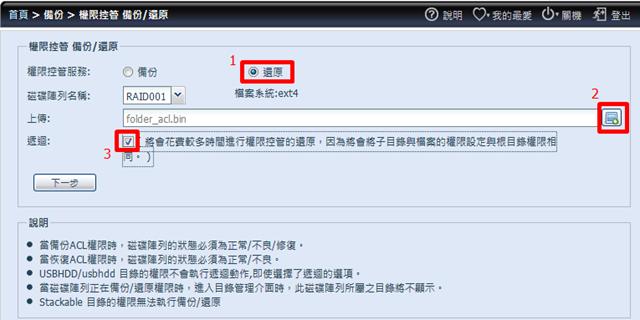

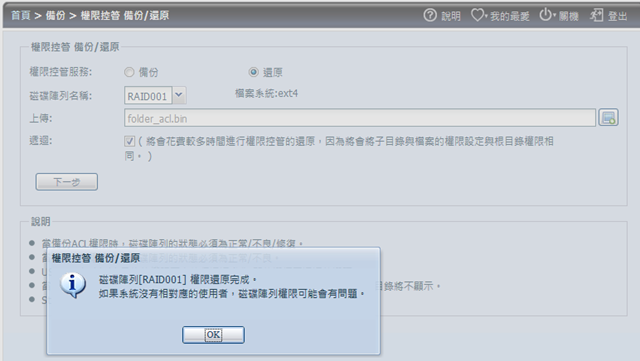

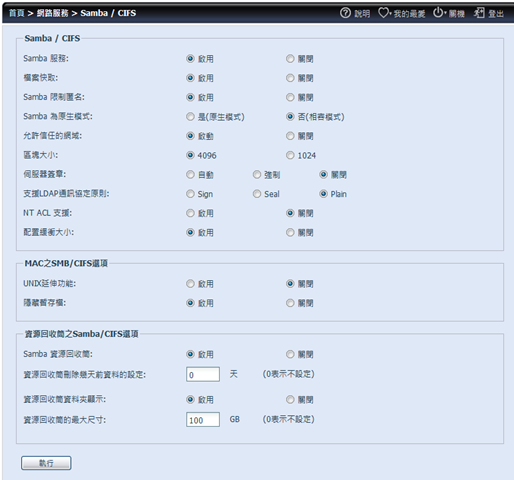
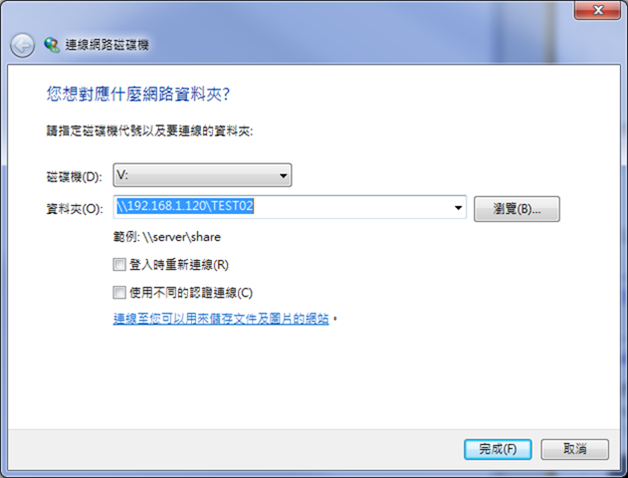

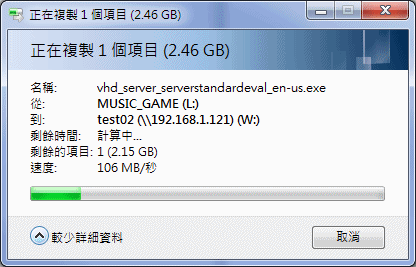

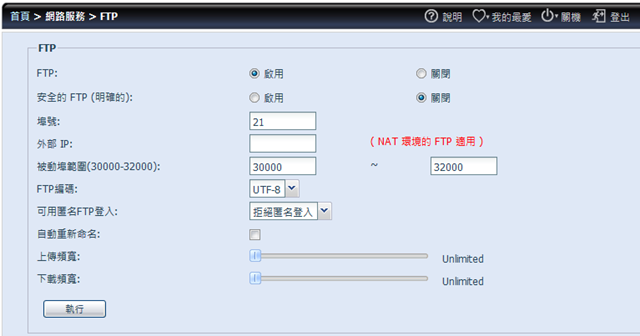
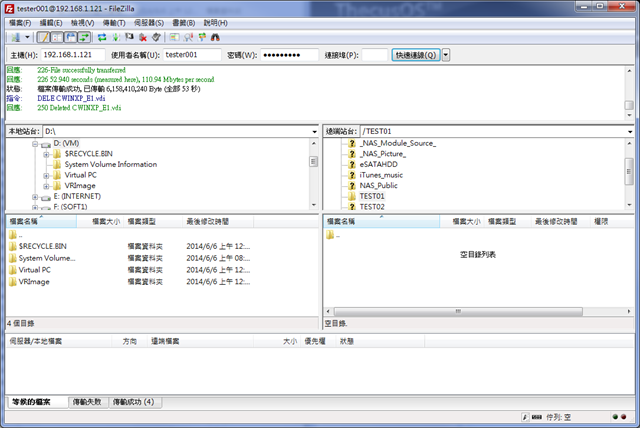
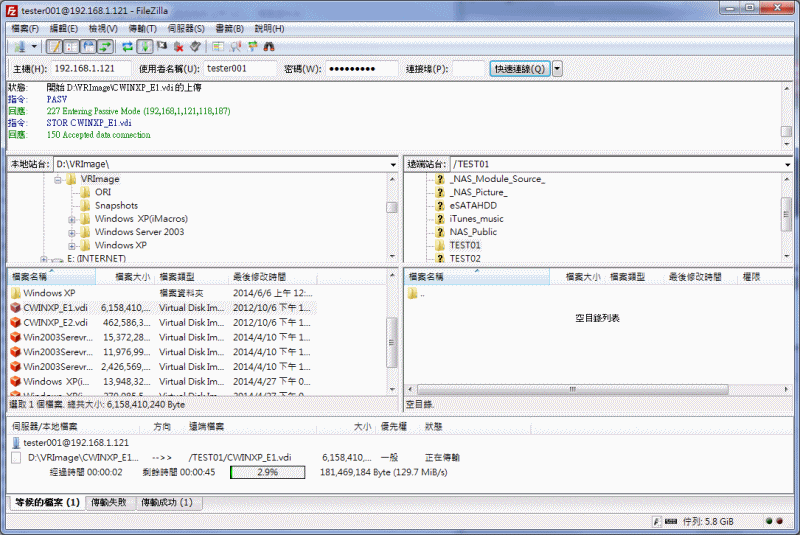
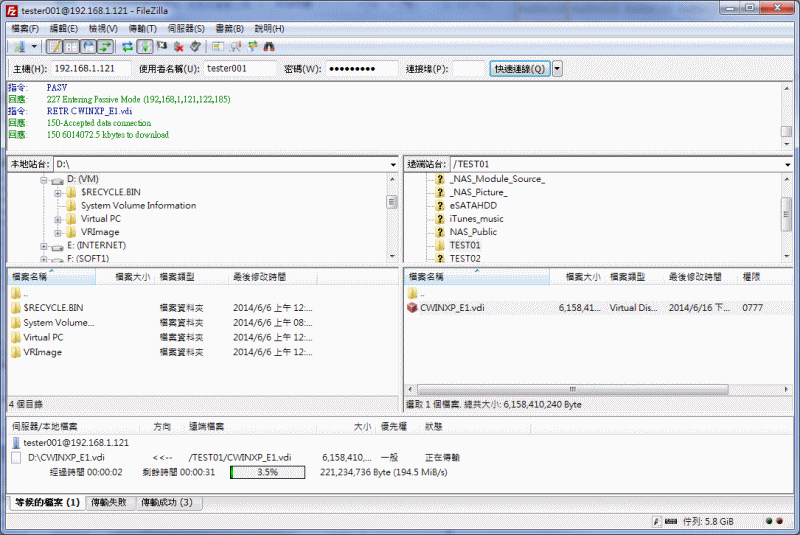



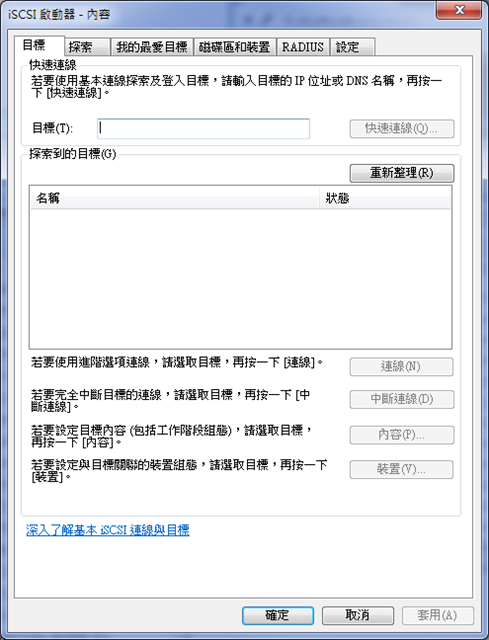
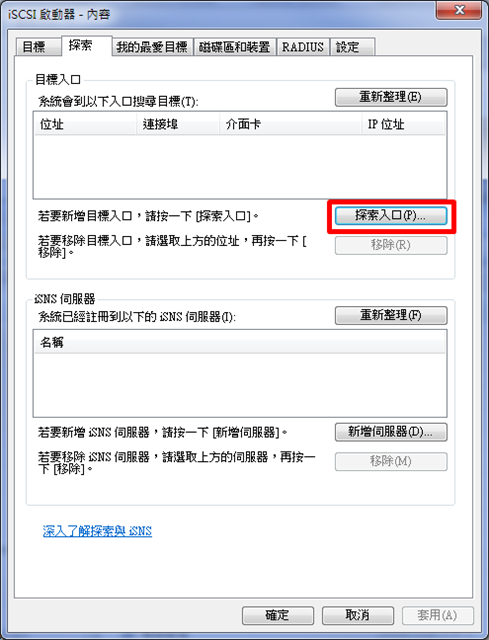
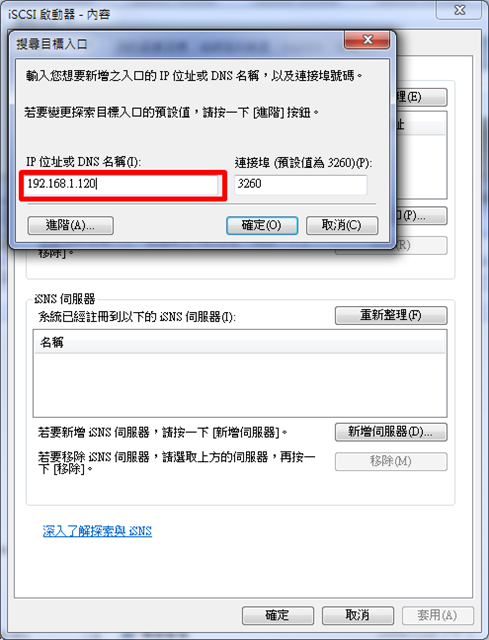





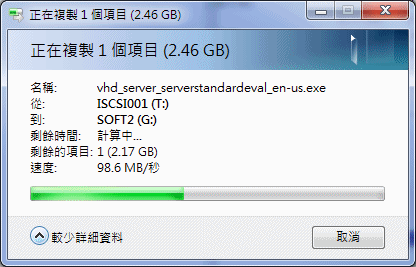
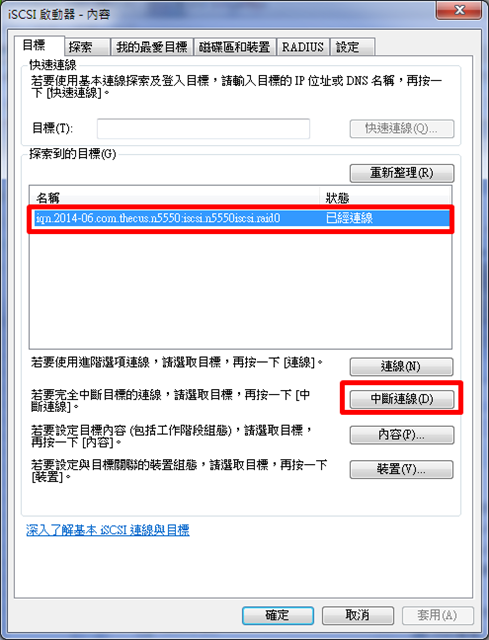





 留言列表
留言列表

