※實際錄影與網路串流直播使用
AVERMEDIA EXTREMECAP U3的錄影與網路串流直播,是透過RECentral程式操作。
開啟RECentral程式後,在主畫面會有佈告欄、擷取、串流、影片資料夾四大項目可以點選。其中,點選佈告欄項目,會顯示最新的官方訊息,至於點選影片資料夾項目,則會直接開啟檔案總管,到程式設定影片與照片所儲存的資料夾。
點選主畫面右上角的圖示按鈕,就會出現一般設定畫面。個人建議,在正式進行錄影或網路串流直播前,一定要先到這個畫面進行設定。
錄影體驗
錄影部分,就是RECentral程式中的擷取項目。選擇之後,可使用快速設定、設定、精靈進階與設定檔四種方式,在設定或選擇好之後,進入錄影畫面。
先前已經設定好並存檔的話,就可以下拉選擇所要設定檔,然後滑鼠移動至中間紅色按鈕,按下後進入錄影畫面。
對於第一次使用、單次使用,或是不熟的使用者,使用快速設定方式是最簡單的。
進到畫面後,選擇是遊戲機平台與其他裝置平台,然後按下偵測按鈕,讓程式自動判斷。
判斷完成後,會顯示偵測到的資訊在畫面上,按下就緒按鈕之後,就會進入錄影畫面。
對於不是很熟悉AVERMEDIA EXTREMECAP U3,但又想多一點細項設定的使用者來說,使用設定精靈方式是最便利的!
第一步:先選擇要載入的設定檔,然後再選擇所要的平台。
第二步:選擇影像來源是HDMI或色差端子。
選擇好影像來源後,可根據預覽畫面,在這裡先進行色彩調整。
第三步:選擇聲音來源。因為我是以HDMI連接AVERMEDIA EXTREMECAP U3,所以就選擇HDMI。另外,如果電腦或筆電有支援錄音的話,可勾選麥克風搭配錄音。而麥克風收音選擇有以下三種:
● 永遠啟動。
● 以快速鍵啟動。
● 按鍵發話:按著設定的快速鍵說話,放開後即結束錄音。
最後,聲音檔部分可勾選另存成mp3檔案。
第四步:進行影片設定。在此畫面中,可對影片格式、解析度、影像位元率、聲音位元數、畫面更新率五個項目進行下拉選擇設定。
● 影片格式:MP4(H.264+AAC)。
● 解析度:從最大的1920x1080到最小的320x180,總共19種選項可選。
● 影像位元率:從60.0Mbps到0.3Mbps,總共36種選項可選。
● 聲音位元率:從32kbps到256kbps,總共6種選項可選。
● 畫面更新率:從15張到60張,總共7種選項可選。
最後,此畫面也會顯示你預設輸出目錄的空間資訊,並依據你當下的影片設定選擇,讓你知道可以錄製影片的時間有多長。
第四步:快速鍵設定。可自行定義開始/結束錄影、開始/結束錄製麥克風音源、擷圖的快速鍵。此外,可以外接獨立按鈕來控制錄影,不過AVERMEDIA EXTREMECAP U3附贈此獨立按鈕設備。
當上述五個步驟都完成後,可以選擇儲存在一開始選取的設定檔,或是以另存新檔方式,存成新的設定檔。而在存檔完成後,按下就緒按鈕,進入錄影畫面。
對於很熟悉AVERMEDIA EXTREMECAP U3操作的使用者,可選擇進階方式,在一個畫面中,將所有的項目設定完成儲存,接著按下就緒按鈕,進入錄影畫面。
不管是使用快速設定、設定、精靈進階或設定檔,按下就緒按鈕後,都會進到錄影畫面。
在錄影畫面中下方,有四個按鈕可供操作,從左到右分別是聲音鈕(ON/OFF)、錄影鈕(開始/結束)、照相鈕與色彩調整鈕。
當開始錄影時,狀態燈號就會變成紅色。
在實際錄製影片部分,我到youtube網站,選擇一些HD畫質影片,以全螢幕播放,然後進行錄影動作。而錄影影片的設定值,就是以RECentral程式的default設定檔為準(1920x1080解析度、12Mbps影像位元率、128kbps聲音位元率、30張畫面更新率)。以下的連結,就是我錄看見台灣幕後花絮片段的原始檔案,有興趣的大大,可以自行下載,然後在與youtube上的原始影片進行比較,看看AVERMEDIA EXTREMECAP U3的錄影效果如何?
AVERMEDIA EXTREMECAP U3的照相鈕所拍下的照片,自動會存成.bmp檔案。以下四張照片,是我在錄製影片過程中,同時拍下來的部分照片,各位大大可以參考一下。
網路串流直播體驗
網路串流直播部分,就是RECentral程式中的串流項目。選擇之後,可使用快速設定、設定、精靈進階與設定檔四種方式,在設定或選擇好之後,進入錄影畫面。由於相關設定部分,在前面已有提及,這裡就不再重述。
而網路串流直播與錄製影片不同之處,就是要登入提供此服務的網站。RECentral程式中可選擇的串流服務網站,共計有TwitchTV/JustinTV、Ustream、niconico、YouTube Live四家。而我選擇的是TwitchTV/JustinTV網站。
如果帳號、密碼沒有輸入錯誤,按下上圖的連線按鈕後,就會看到連線成功的提示畫面。
成功連接串流服務網站,接著以設定或選擇既有的設定檔,然後進入網路串流直播畫面。而在網路串流直播畫面中,跟錄影畫面一樣有四個按鈕,從左到右分別是聲音鈕(ON/OFF)、錄影鈕(開始/結束)、照相鈕與色彩調整鈕。
跟錄影不同的是,在按下錄影鈕之後,會出現基本資訊畫面,需要進行填寫。
填寫完成,按下開始按鈕,就開始網路串流直播了。
實際操作過程中,同時到TwitchTV/JustinTV網站觀看撥放狀態,原則上還算順暢。不過,除了影片設定值外,我覺得網路串流直播的順暢度,還是受到當時網路頻寬好壞的影響比較大。
※體驗小心得
實際體驗了圓剛AVerMedia EXTREMECAP U3(CV710)極致錄影盒,除了外型設計得相當不錯之外,也使用不同的燈號,讓使用者知道目前錄影盒的狀態。而在提供操作的RECentral程式,我自己的感覺是可以蠻直覺地使用,不至於會有太大問題。當然最重要的影片錄影部分,實際以1920x1080解析度、12Mbps影像位元率、128kbps聲音位元率、30張畫面更新率設定所錄下來的影片,沒有畫面停頓或是殘影的情形發生。因此,除了前面提到本體正面與上側邊,採用鋼琴亮面烤漆,所以容易沾染指紋與灰塵的小缺點外,如果大大有購買此類產品需求的話,可以把AVerMedia EXTREMECAP U3(CV710)極致錄影盒列入考慮購買清單中哦!
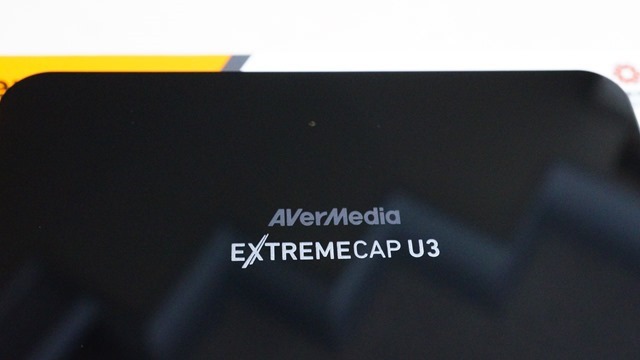
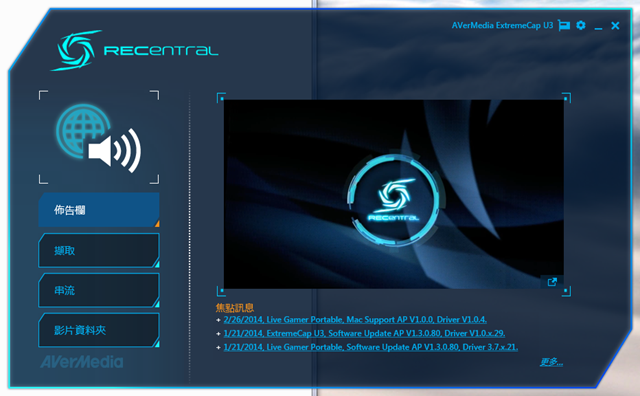
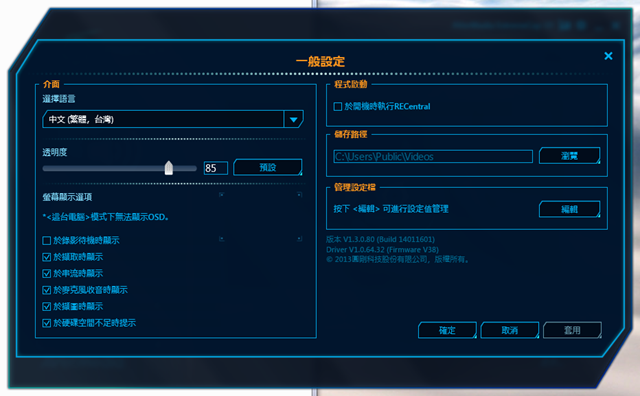

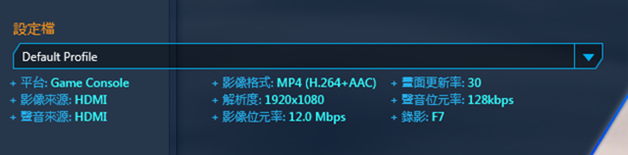
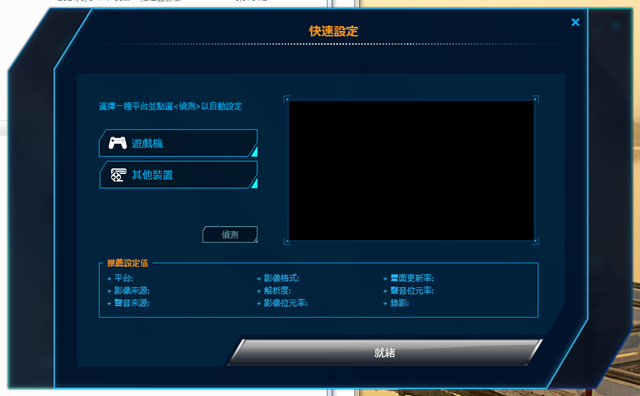
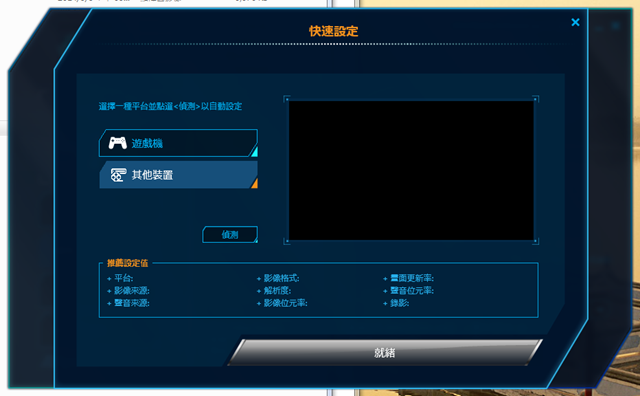
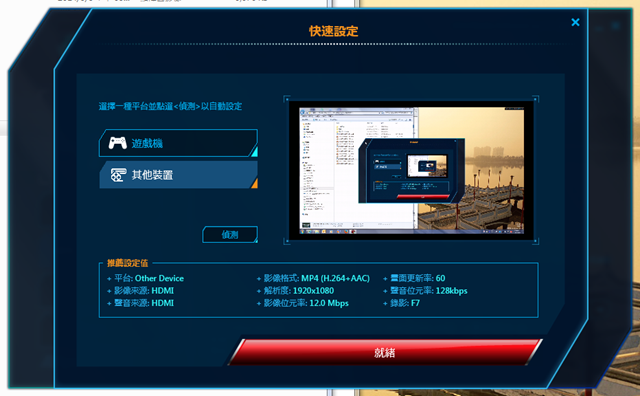

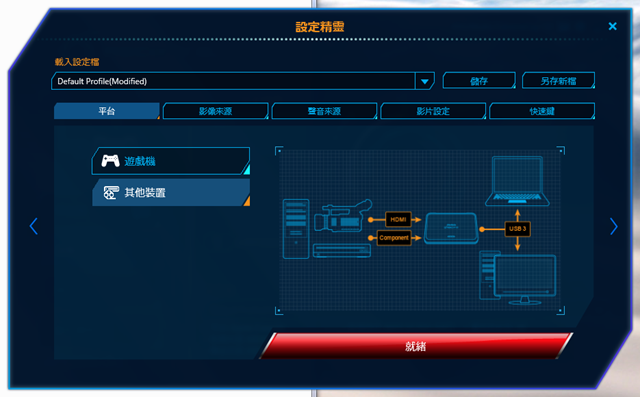
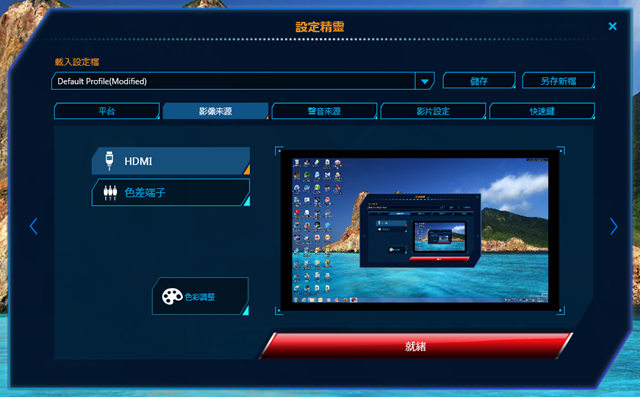
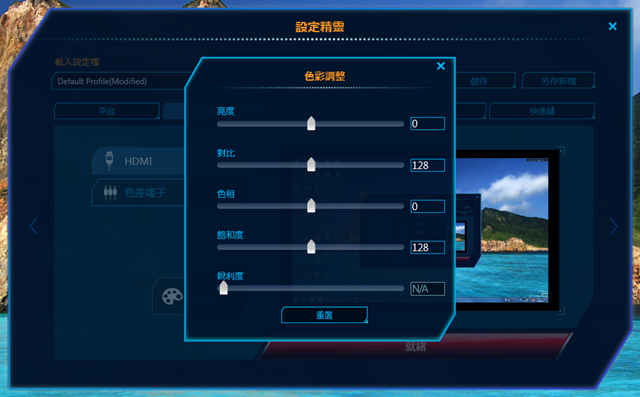

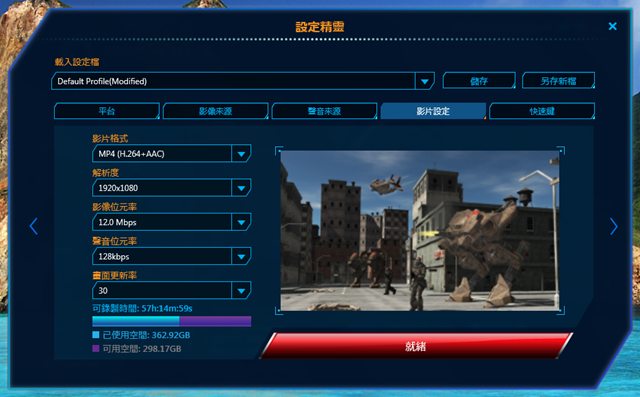
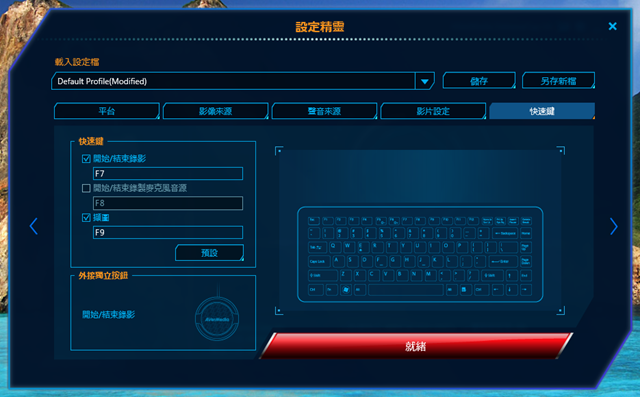


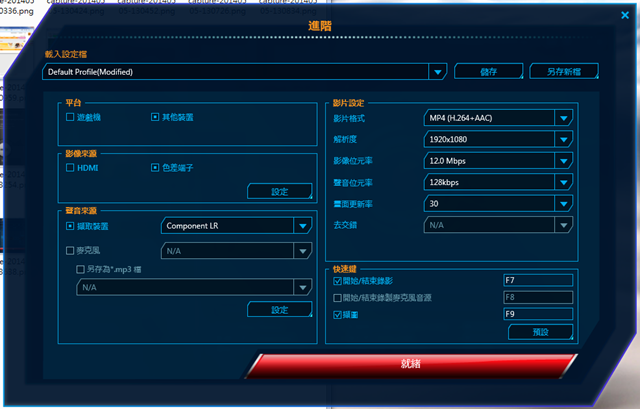

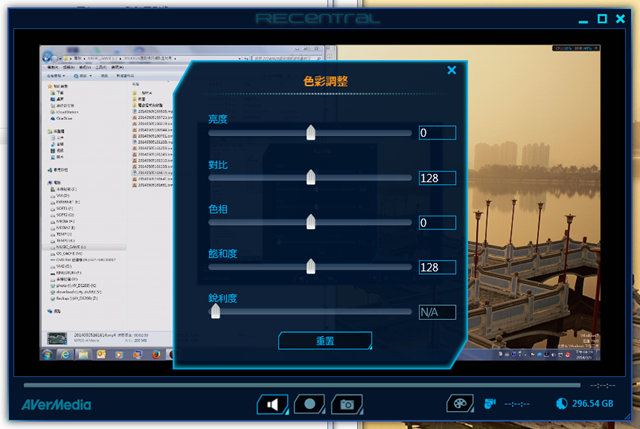

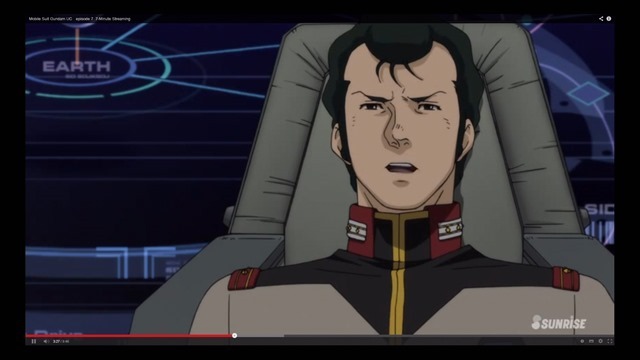

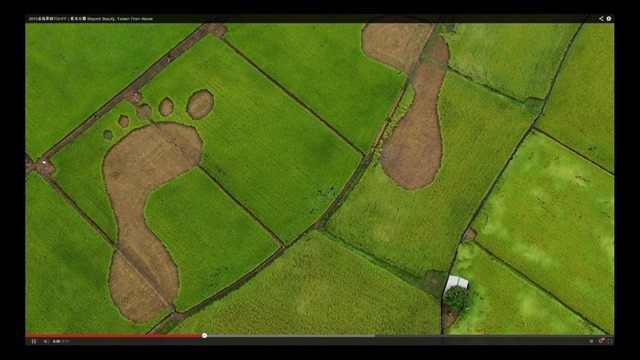

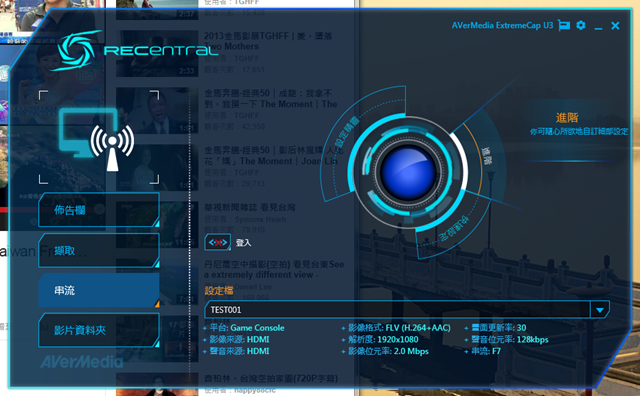
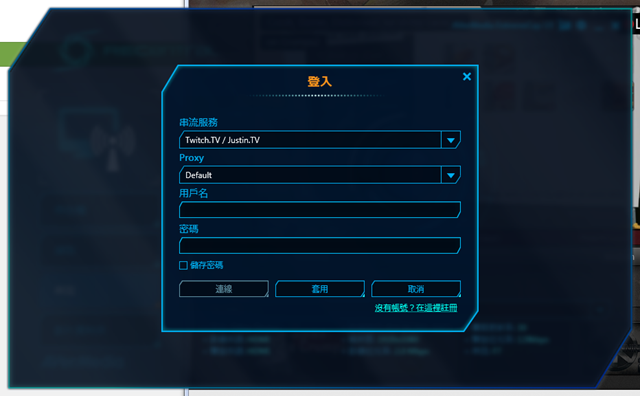

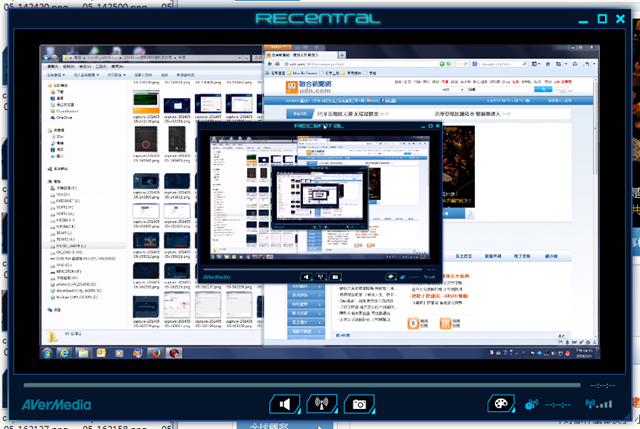
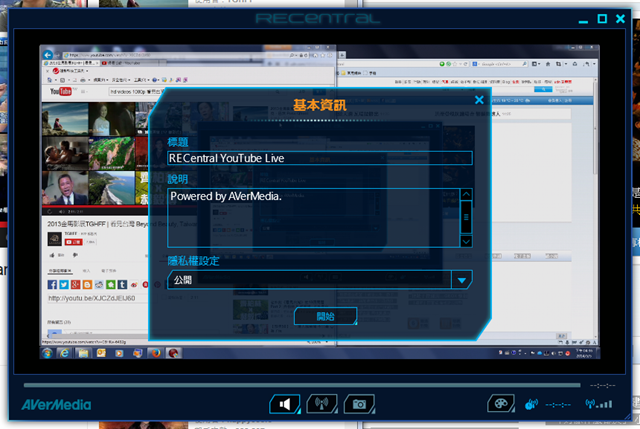

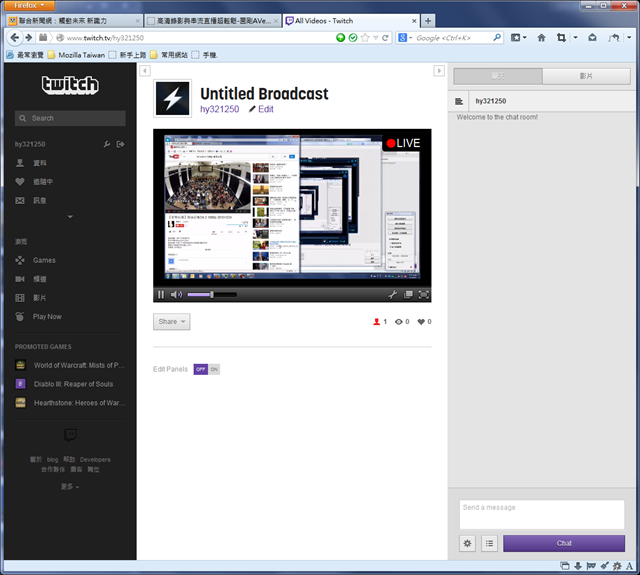





 留言列表
留言列表

