聽完產品PM Iris與兩位3C達人的試用心得分享,接著進入實機體驗時間。接著,就來分享一下我實機體驗到的部分。
硬體觀察
我拿到的Galaxy S5顏色是爵士黑。首先,來張正面照。
機頂的Smasung Logo與聽筒、趨近/光源/手勢感應器、200萬畫素前置相機。
以這個角度再看一下200萬畫素前置相機。
S5正面底部的多工鍵、Home鍵與指紋辨識器、返回鍵。
S5左側邊。
左側邊這裡,只有一個音量鍵。
機頂部分,有紅外線槽、麥克風、3.5mm耳機插孔。
S5右側邊。
右側邊這裡,只有一個電源鍵。
機底部分,只有一個USB3.0插孔。
將防水保護蓋打開,看裡面的USB3.0插孔。
Galaxy S5背面照。
背蓋上的Samaung Logo。另外,以這個角度看這個有著皮質與圓點設計的背蓋,蠻有質感的。
背面的1600萬畫素相機鏡頭,且突出於機身。至於鏡頭下方,是閃光燈與心跳偵測器。
喇叭部分是在背面的左下方。
只要指頭從此處掰開,就可以輕鬆打開背蓋。
背蓋內側的防水橡膠圈。
近看一下防水橡膠圈。而是為了避免水灌入電池、記憶卡與SIM卡槽。
拿掉背蓋後的S5背面照。
容量2800mAh的鋰電池。
這顆電池是在韓國製造的。
MicroSD卡插槽與MicroSIM卡插槽位置,是疊在一起的。
將我自己的MicroSD卡放入MicroSD卡插槽。
我這支手機的主畫面。
觀看裝置資訊,Android版本是4.4.2版。
這支體驗機是16G的版本,目前還可以使用的空間有8.16G。
S Health 3.0
因為平常有在運動,因此我對S Health 3.0有相當高的興趣,因此體驗一些應用時,它就是我第一個體驗的項目。
先來測測自己的心跳。
將自己的手指放到手機背面的心跳偵測器上,開始偵測時,LED燈會亮起。
使用心跳偵測器測量時,畫面會提醒你試著安靜不動。
另外,像我手指第一次壓在心跳偵測器太大力,畫面就出現這個提示訊息,提醒不要過於用力。
最後,我當時測到的心跳數是76下。
如果有定時偵測的話,可以用小時、日或月的區間,看一下歷史的心跳記錄數值。
運動記錄中,可以設定跑步、步行、騎單車、爬山的目標與過程記錄。
像是步行項目,我點進距離設定畫面,設定距離目標是10公里。
回到步行項目主畫面,按下開始鈕,就開始進行記錄了
在運動過程中,可以在此項目主畫面中,直接播放音樂。
也可以直接拍照,做運動過程的記錄。
運動完成後,可以到自己的專屬頁面,查看運動成果。
在記錄畫面中,可以看到每天的運動狀況。
在運動配件畫面中,可以知道目前有配對的穿戴裝置。像我這支S5,就有連接到會場的某一支Gear 2。
自己的飲食狀態,也能透過S Health 3.0進行記錄。
只是食物類別名稱部分,雖然是繁體中文,但顯示的不是台灣慣用名稱,這在之後的版本,應該要進行修正。
雖然運動是為自己好!但如果想跟其它人比較一下,也可以從計分版這裡,知道自己的排名如何?
簡單心得:對於有運動的我來說,S Health 3.0能記錄我的運動量,也可以記錄運動過程,應該會讓我運動時更輕鬆、有趣!
兒童模式
我這支手機裡的兒童模式,欲設有照相、繪畫、音樂播放與影片播放功能。如果想擴充軟體,也可以到專屬的App商店,免費或購買兒童版的應用程式。
照相功能中,可以選擇一個特效套用在照片上,增加小朋友拍照的樂趣。
繪畫功能部分,像是簡易版的S Note。
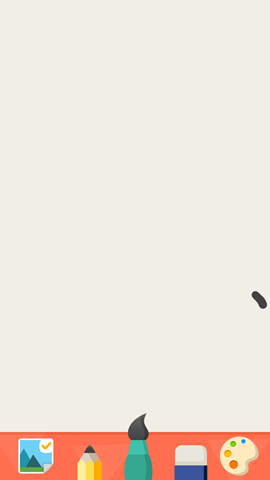
這樣的繪畫介面,應該可以讓小朋友很直覺地使用。
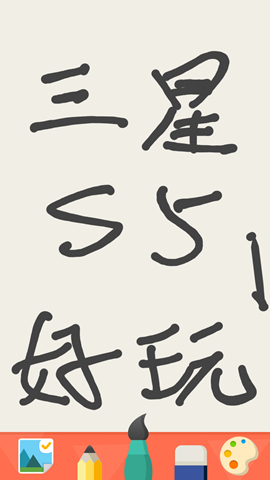
音樂播放介面。
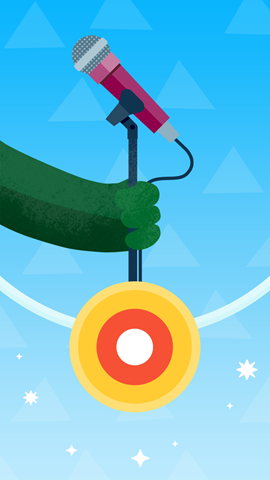
在播放音樂的時候,拉下畫面六角形笑臉,原先鱷魚的頭像就會變動,增添小小的趣味。
影片播放介面,因為沒有影片可以播放,所以就沒特別試了。
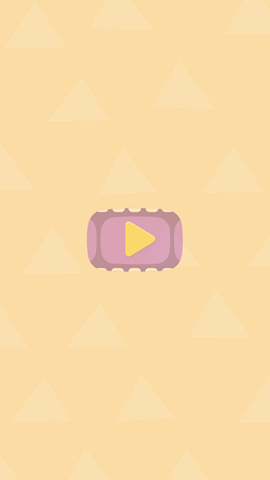
簡單心得:兒童模式對於有小朋友的父母,當他們吵著要玩你的S5時,開啟此模式給他玩,能讓他們玩得高興,你手機裡的資料也不會被亂動。
緊急模式與超省電模式
S5的緊急模式,應該就是之前參加Galaxy J體驗會時,有體驗到的微能節電模式。而要開啟緊急模式,就是長按關機鍵後,在選單上選取。
選擇之後,會出現提示訊息。
按下確定鍵後,螢幕會變成灰階,然後只能使用最基本的功能。
以目前的電力,待機時間可到11.1天。
至於比緊急模式更省電的,就是超省電模式。
按下確定鍵後,螢幕一樣會變成灰階。
超省電模式能使用的基本功能比緊急模式少。
以目前的電力,待機時間可到11天。雖然超省電模式與緊急模式的待機時間看來一樣,但超省電模式可以更省電,應該是在應用程式使用時。以簡訊發送來說,緊急模式下會自動夾帶GPS位置,超省電模式模式則不會,而這樣的電力消耗就有差別了!
簡單心得:對於這兩種省電模式,我覺得緊急模式是適合在發生緊急狀況後(如天災),延長手機使用時間,還有利用簡單方式就能發出訊息,讓人知道你的位置。而超省電模式,則是適合已知長時間無法充電的狀況下(如長時間爬山),以此模式節省電力消耗。
指紋辨識
S5加入了指紋辨識功能,當作保護手機隱私的一種方式。而要使用指紋辨識功能,就要進行註冊指紋動作。
進行註冊指紋時,一開始會有提示畫面,說明如何掃描指紋。
S5的指紋註冊,最多可以記錄三個手指指紋資料。而每當進行一個手指指紋註冊時,要重複在Home鍵的指紋辨識器上,正確辨識8次之後,才能註冊成功。
當手機裡有指紋資料後,就可以在支援的功能中,選擇以指紋來進解鎖或進入的動作。
拍照與4K錄影
Galaxy S5的1600萬畫素相機功能與4K錄影,也是這次我體驗的重點之一。像是設定選單,在S5可以一次看到細部設定,我個人是比較喜歡這樣的方式。
這次S5相機強打的HDR,我將相機拿到馬路上實拍,可以看到開啟HDR的第二張照片,能把第一張沒開啟HDR照片的暗部部分,都正常的顯示。
另一個相機強打的切換景深功能,只要開啟後,且原始照片主體對焦距離小於50公分,加上背景與主體有一定距離,就可以進行後製。
如果原始照片拍攝沒問題,就可以點選相機左邊的圖示。
接著就可以選擇是要景淺或要景深。選擇好之後,按下完成鈕儲存照片就OK了。
以下是第一組使用切換景深功能照片(第一張景淺,第二張景深)。
第二組使用切換景深功能照片(第一張景淺,第二張景深)。
相機畫面右下角的場景模式,點進去後,可以看到S5列出來的模式簡化了,只有自動、美肌、拍攝及其它功能、全景、虛擬導覽、雙鏡頭攝影六種。至於其它的場景模式,則都是放在拍攝及其它功能項目中。也由於模式眾多,時間也有限,我就只選擇下面我有興趣的場景試拍一下。
S5的全景模式,以我原地不動試拍,可以轉360度以上,把街景拍下來。
虛擬導覽,也是我覺得很有趣的一個場景,因為此場景拍完的照片,在播放時,就能讓看的人如同身歷其境。
至於如何拍攝?當選擇此場景時,首先會出現此提示訊息。
接著將圓點保持在圓圈圈中,拍下照片。
然後選擇要直走、左轉、右轉來拍下一張照片。
像我選擇右轉,一會兒後,就會出現拍照提示,跟拍第一張照片一樣,將圓點保持在圓圈圈中,拍下照片,然後重複步驟,直到按下結束鈕為止。
我也選擇雙鏡頭模式,拍了張測試照片。
如果要擴充場景,可以點入下載項目內下載。而目前可提供下載擴充的場景模式有照片中的四種。
另外,S5也支援4K攝影。不過,因為沒有支援防手震,所以我覺得手持錄影後的影片,可以感覺手震頗明顯!以下兩段4K影片(上傳Youtube也是4K畫質),第一段是我原地不動拍攝,第二段是我走回B1會場隨拍,大大們可以參考一下!(PS:最後的有氧舞蹈影片,也是利用S5的4K錄影,有興趣大大也可以參考)
簡單心得:
1.S5相機的新提供的HDR與景深切換功能,加上既有提供功能,配合0.3秒的對焦,我覺得對於大多數人在一般拍攝需求下,應該相當地好用!
2.錄影部分也支援到4K,可拍出畫質更好的影片,但可惜沒有防手震功能。
隱私模式
隱私模式是PM Iris很喜歡的功能,而我也小小地試用了一下。
隱私模式可以應用在以下的應用程式。
教學畫面中,也說明如何將資料放入私密資料夾,以及如何將資料從私密資料夾移除。
實際體驗時,我在媒體瀏覽器中選了張照片,然後點選畫面上角顯示下拉選單,再選擇移至私密資料夾項目。
這張照片就會移到私密資料夾,然後在媒體瀏覽器中就無法看到了。
簡單心得:對於大方讓親友觀看自己手機內資訊的使用者,如果還是有不想給人看的資料,使用私密模式,將資料搬到隱私資料夾,應該是最簡單又方便的方式。
PicsArt
在體驗S Health 3.0時,在按下拍照選項後,除了S5預設的相機,還會出現另一個相機拍照選項,而這個就是PicsArt這個應用程式內的功能之一。因此,我也點進PicsArt程式中,看到程式提供入照片中的功能。其中,我對拼貼畫功能最有興趣,就來試一下吧…
點進去後,先選自己喜歡的拼貼版型,然後在版型中需放入照片部分,選擇已拍的照片,或是直接開啟相機拍攝,確定完成後,選擇右下角打勾選項儲存即可。
不用花多久時間,就完成一張拼貼的照片了。
網頁瀏覽
開啟瀏覽器,到我的blog看一下。而就我自己的感覺,在S5的螢幕下看blog的照片與文字都蠻好的。
直看的感覺與橫看的狀況都OK。
My Magazine
My Magazine是新聞、社群綜合閱讀平台,在S5是以直式方式排列,點選項目進去後,就可以進行讀取了。
多重視窗
S5的多重視窗,可以放入兩個應用程式。
利用多重視窗工具列,將要的應用程式圖示拖曳到視窗中。
像我拖曳的全能搜與音樂播放器,就可以在同一畫面中,邊進行搜尋與控制音樂播放了。
Samsung Apps
因為在S5當中沒有看到S Note,問了小組長,才知道S5預載的程式比較少,因此沒有欲載的程式,就要視自己需要到Samsung Apps去下載。
因此,到Samsung Apps搜尋一下S Note。
找到之後,如要下載使用,按下更新按鈕即可。
單手操作模式
由於現在的智慧型手機螢幕尺寸都大,就算像我這樣手算大的人,在一些狀況下,如果要單手操作,還真的辦不到呢!因此,我也趁著體驗時間,試試單手操作模式。
S5的單手操作模式,是拇指在螢幕兩側往中間滑動、再快速的滑回原位,就可以縮小畫面。不過,大概是我手拙,試了不少次才成功。而當變成單手操作模式時,螢幕畫面下方會多一排按鈕,分別是多工、Home鍵、返回鍵與音量調整鍵。
主螢幕版面配置模式
對於視力不好的人,可以設定中,將主螢幕版面配置模式從標準模式改為簡易模式,讓圖示與文字放大,以方便使用。
原先標準的主螢幕版面。
改成簡易模式的主螢幕版面。
Galaxy Gifts與Galaxy Essentials
S5在Galaxy Gifts中,提供Evernote、彭博週刊與Bitcasa三種行動內容app,讓S5使用者下載使用。
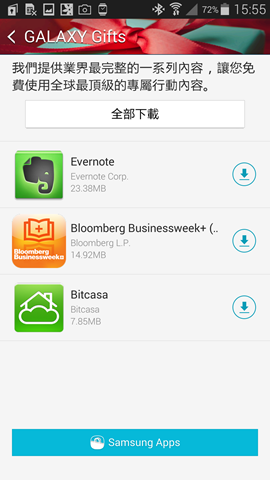
至於Galaxy Essentials裡,會列出以前在旗艦機是預裝好的軟體,讓使用者自由選擇下載。
Flipboard新聞、社群綜合閱讀平台
如果不想使用三星自家的My Magazine,也可以改使用Flipboard。(PS:其實後來查了資訊,My Magazine也是與Flipboard合作的)
在Flipboard中,可以自訂在主頁面顯示哪些項目資訊。
點選項目進去後,就可以進行詳細內容閱讀。
媒體瀏覽器
S5的媒體瀏覽器,3C達人阿祥有介紹介面長的比較像Android公版。而問了一下現場的小組長,媒體瀏覽器程式會偵測這些檔案,將其自動辨別成文件、美食、寵物…等分類。至於其它功能方面,有一個我覺得簡單又好用的功能,就是投影片設定製作。
只要在媒體瀏覽器中選好多張照片,設定投影片轉換效果、濾鏡、音樂後,就能以投影片方式播放。這對於臨時有需要demo照片的情況下,是相當好用的。
安兔兔評測
由於這支手機裡,有安兔兔評測軟體,所以體驗的最後,讓它跑分一下,看分數如何?
下面是測得的總分,以及部分細項的分數。
以下也列出安兔兔偵測到的部分S5硬體資訊。























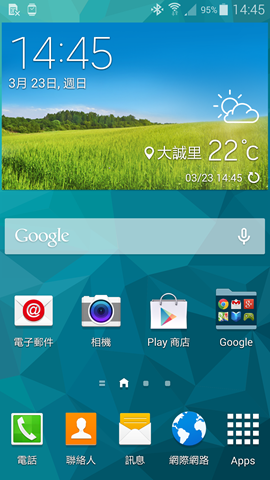
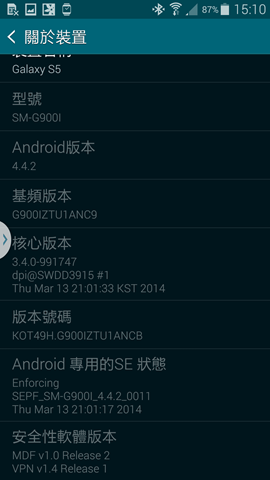
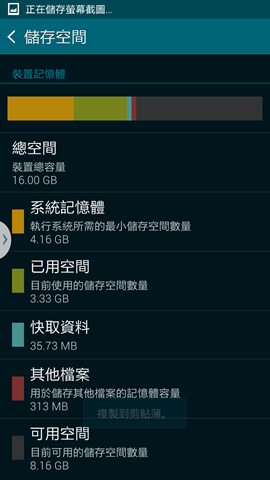

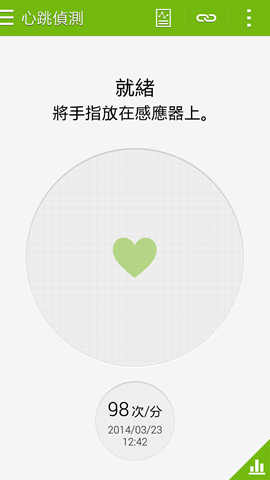

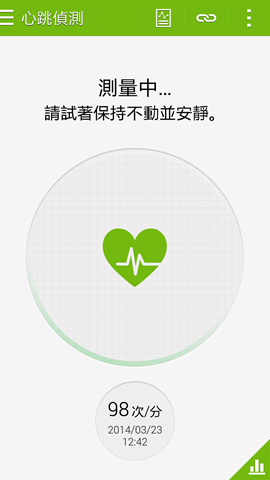
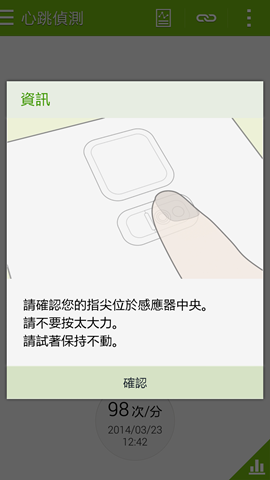
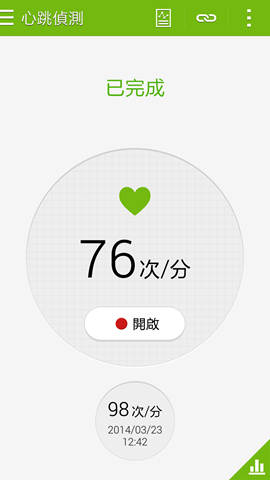
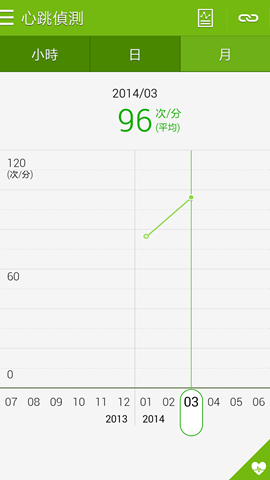
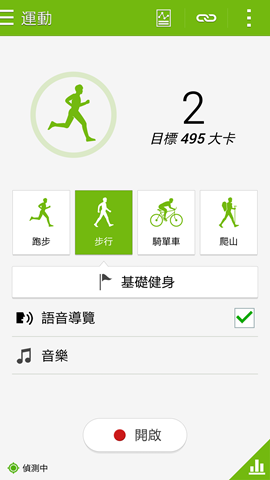
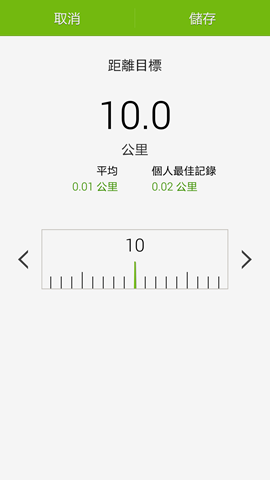
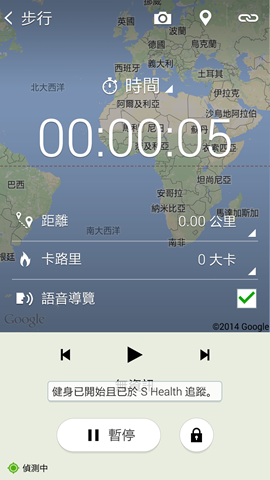
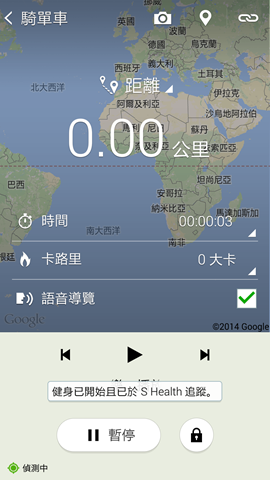
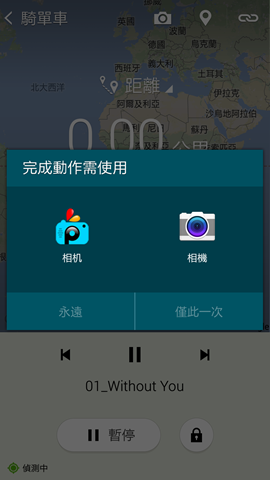
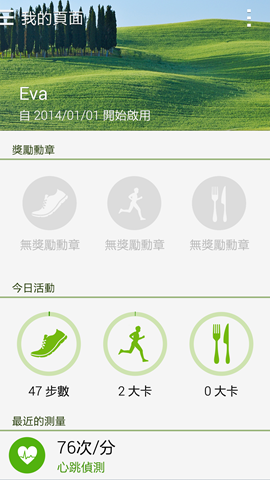
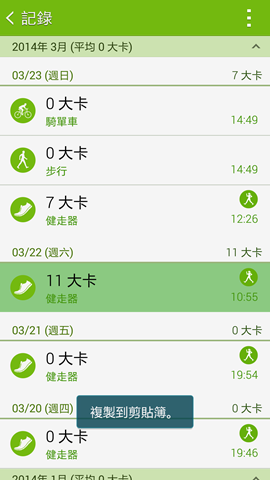
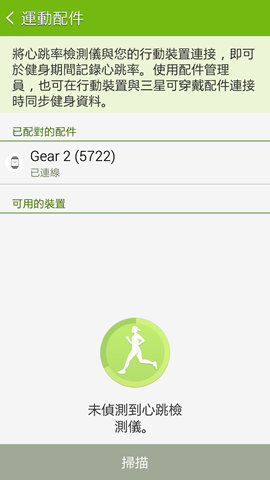
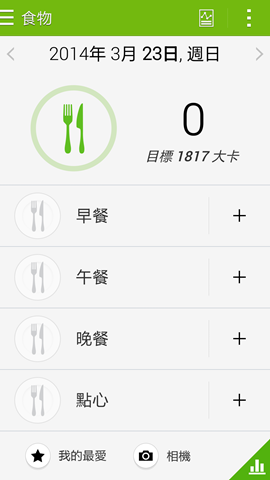
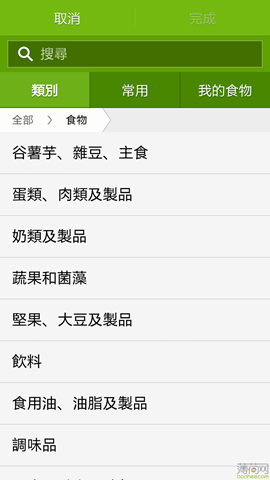
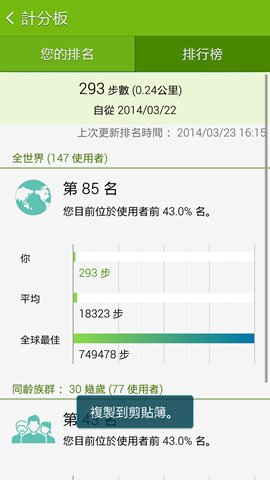
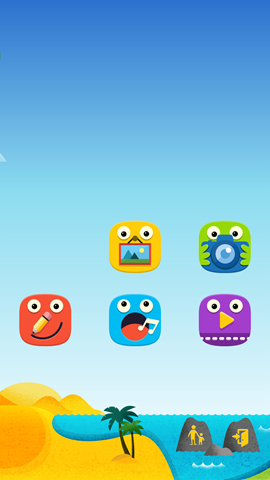

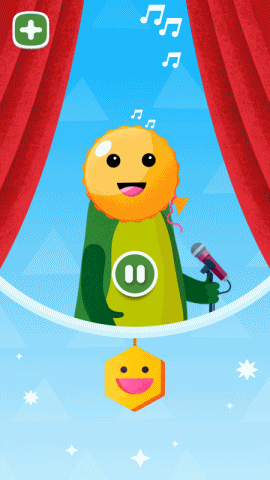
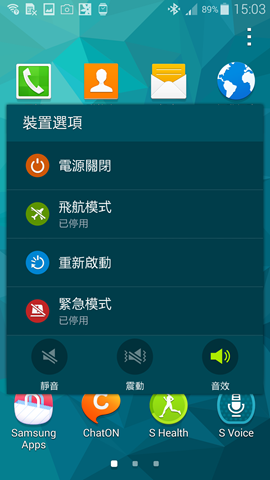
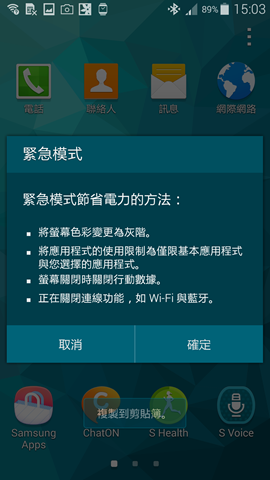

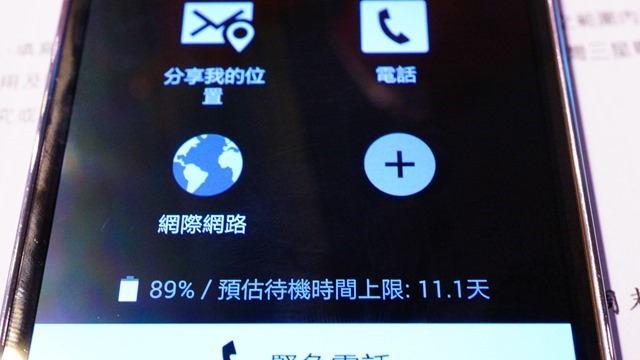
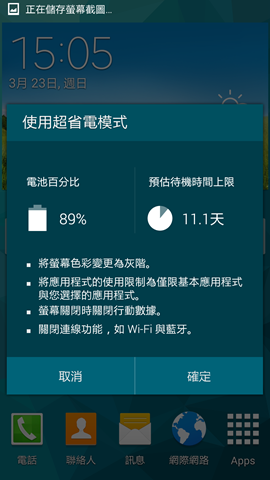

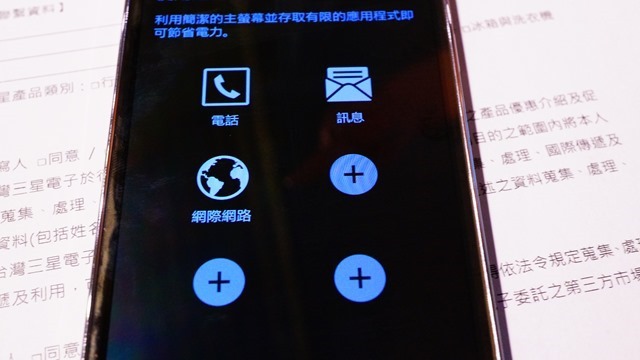

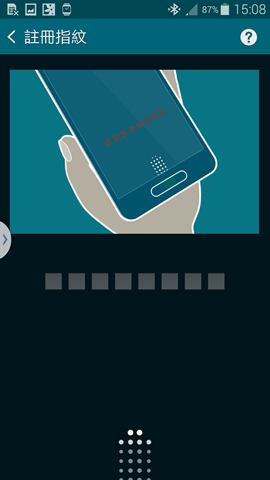
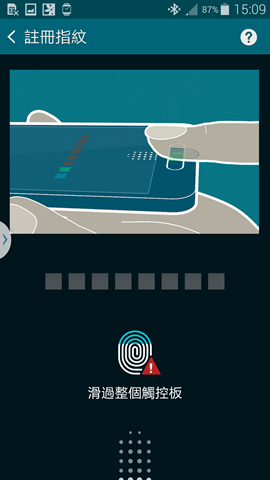
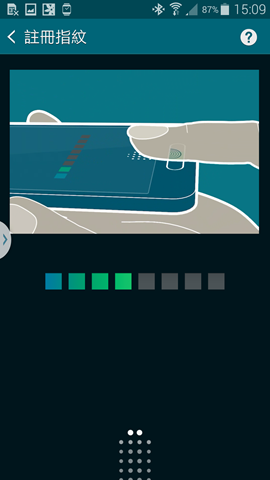
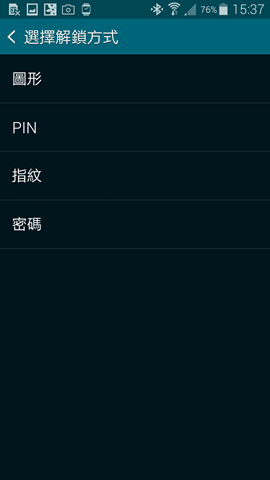
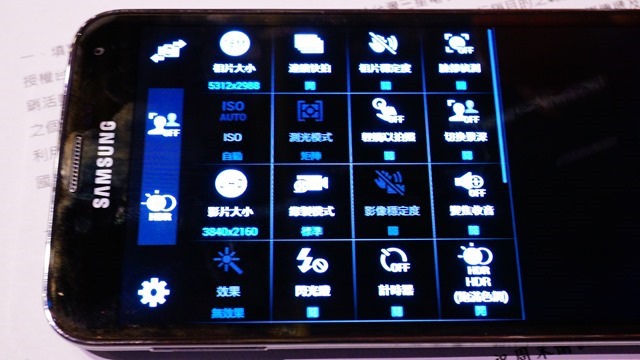




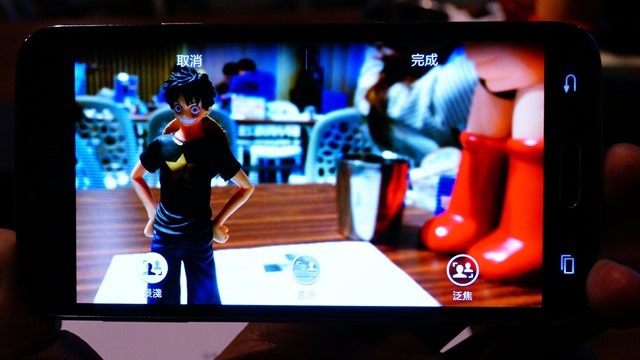




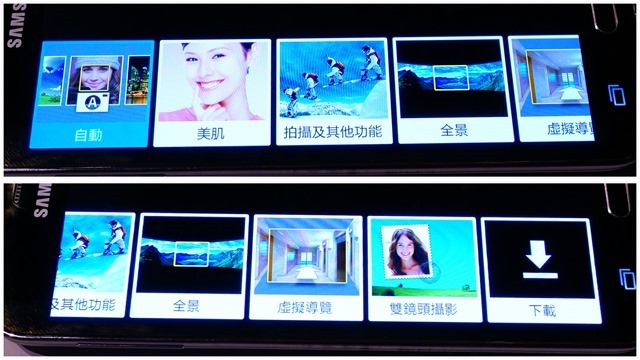

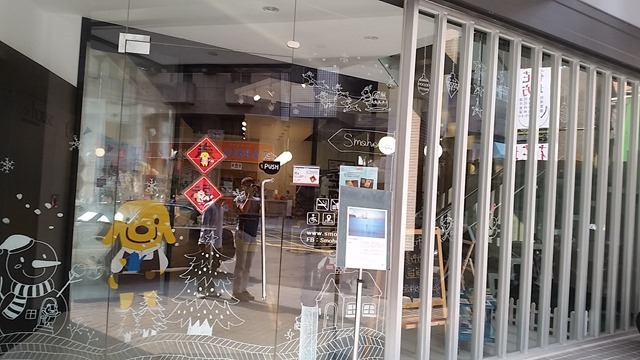
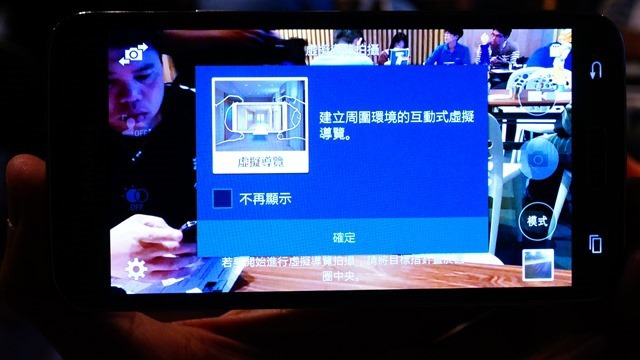
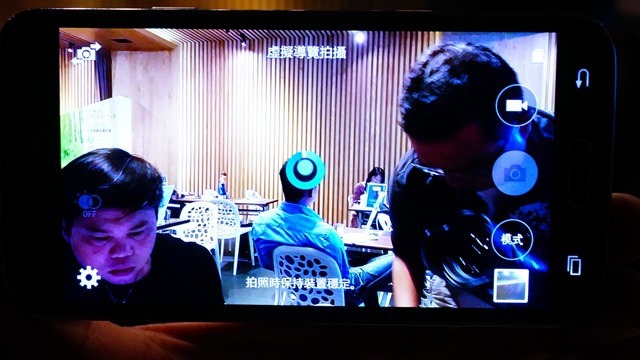



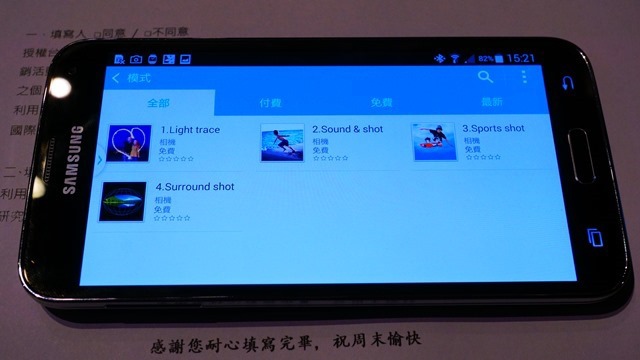
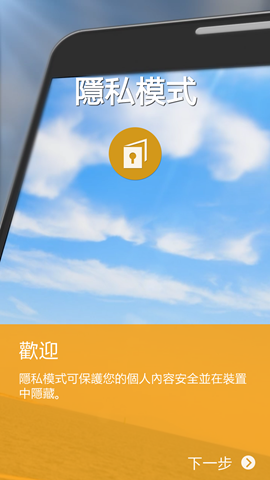
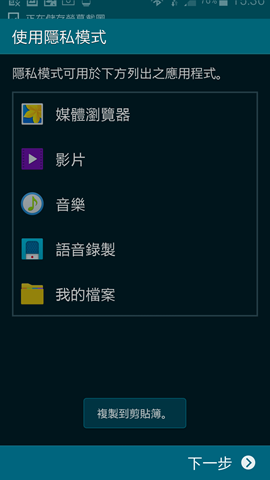
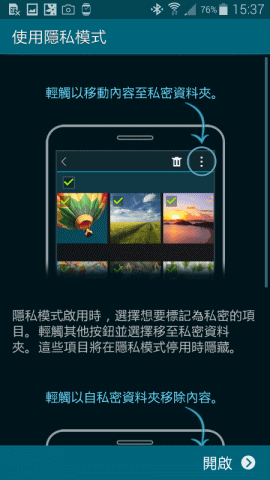
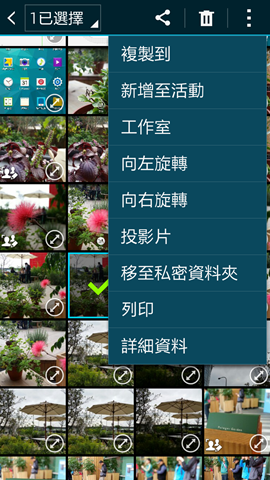
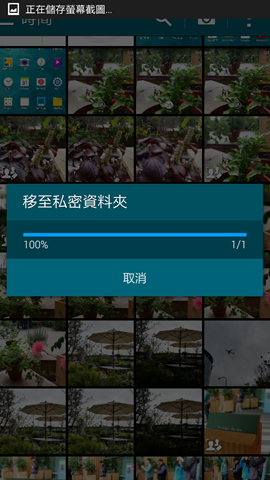
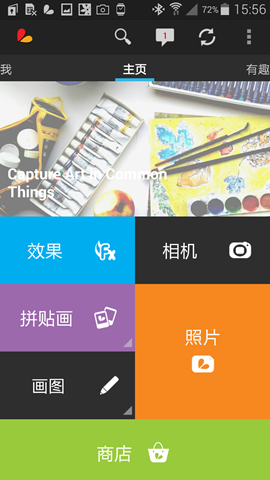


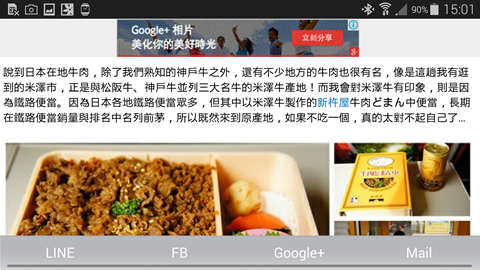
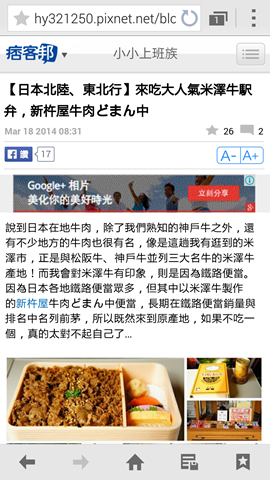
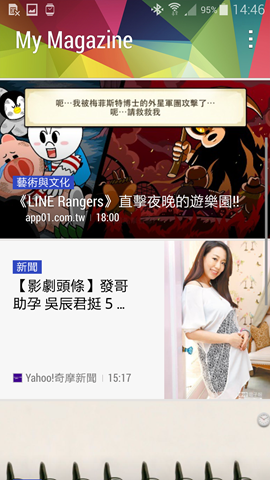
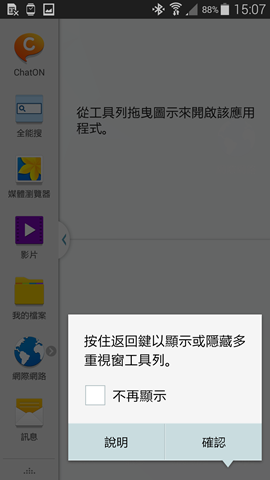
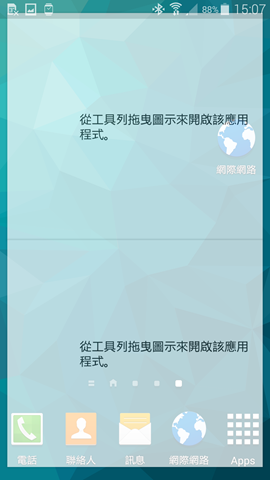
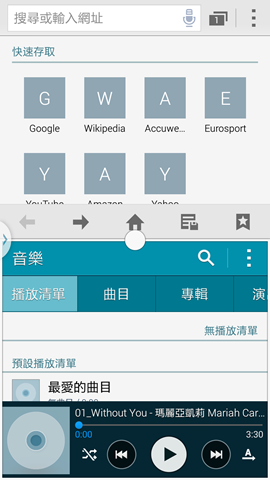
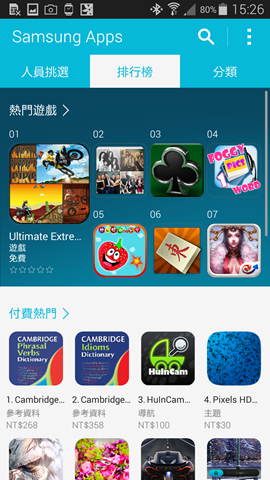
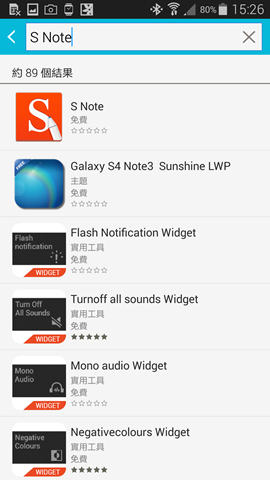
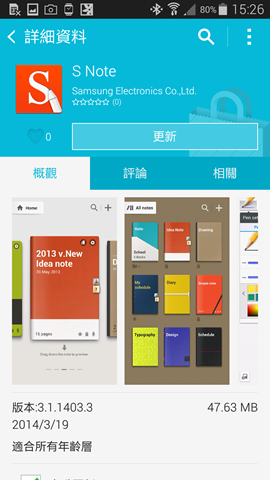
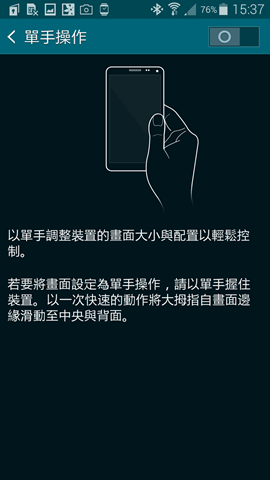
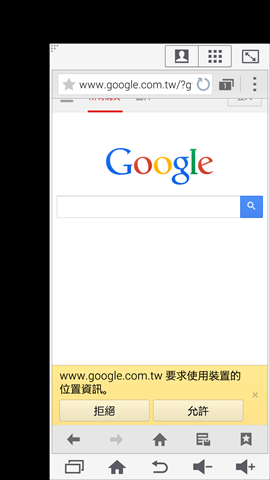
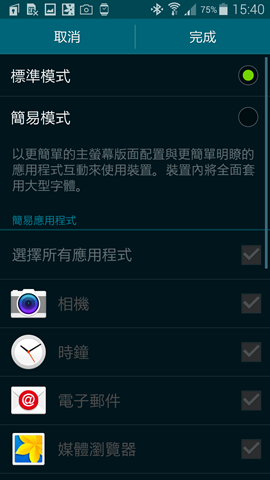


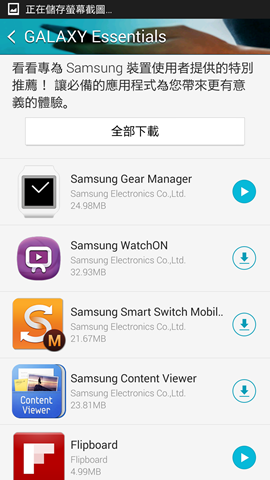
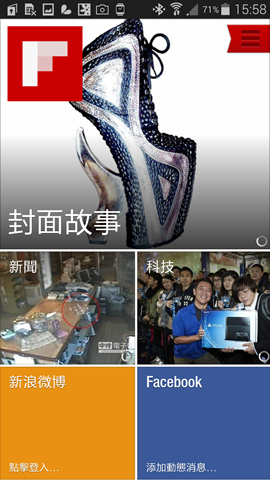

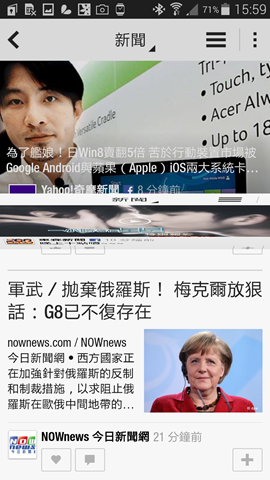
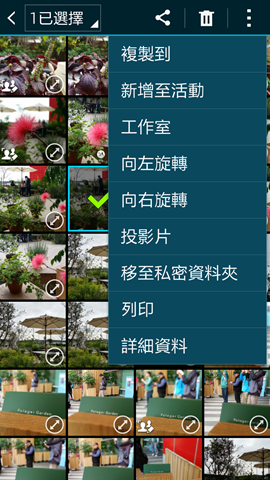
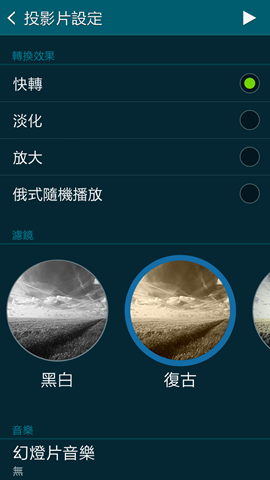
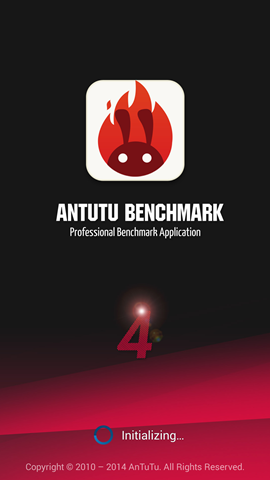
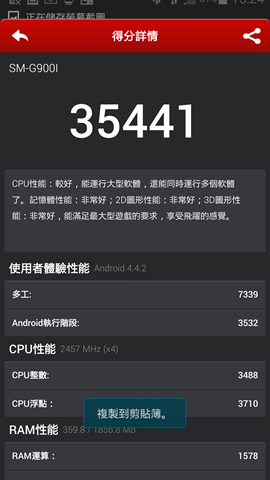
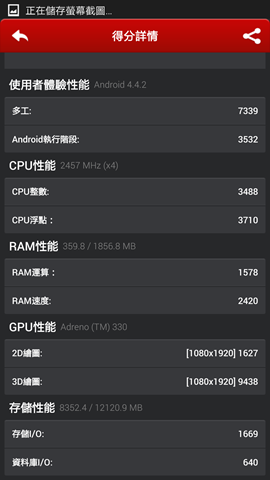
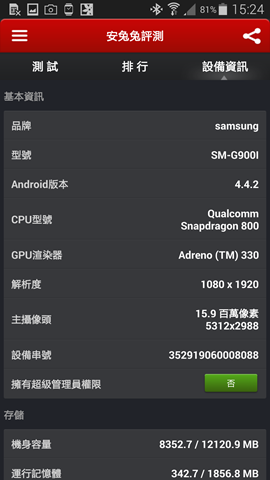
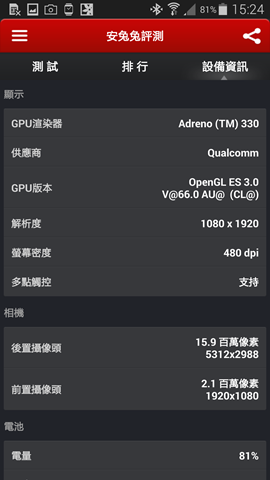
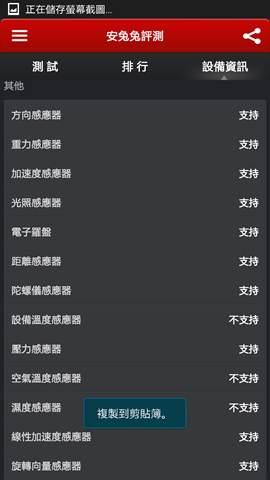





 留言列表
留言列表

