Asustor NAS初始化設定除了透過安裝光碟片裡的Asustor Control Center來進行,也可以在瀏覽器輸入IP位置,然後透過瀏覽器進行初始設定。不過,對於一般使用者來說,還有一個更簡單的方式,就是在行動裝置上使用AiMaster App來對NAS做初始設定。
我的手機裝好AiMaster App後,因為跟AS6302T在同個網域內,所以按"自動搜尋"按鈕,讓app自動搜尋是最簡單方便的。
順利找到AS6302T了,可以進行初始化動作了。
開始更新時,因為偵測到有新版ADM韌體,因此會先進行ADM韌體更新動作。
新版ADM韌體更新完成,就真的進入初始化流程。我是沒有什麼要特別設定的,因此選擇"一鍵設定"方式,接著輸入自訂admin帳號密碼,NAS就開始進行初始化動作了。
從App畫面看到,初始化動作是對儲存空間、基本項目與網路三大部分進行設定。
初始化設定完成,接著進行Asustor ID的設定動作。因為我之前試用Asustor AS3202T NAS時,已經有註冊過,所以我選擇登入我已經有的Asustor ID即可。
登入後,再選擇所在位置、使用環境與要不要接受事件通知,選好之後,Asustor ID設定部分就OK,而AS6302T全部初始設定也完成了。整個來說,透過AiMaster App進行NAS初始設定蠻簡單的,對不熟NAS的使用者來說,設定時應該也不會有問題才是。
接著,在AiMaster App看到圖形化管理介面時,代表我可以開始使用這台AS6302T了。
透過AiMaster App,可以看到這台NAS的硬體、機體溫度、網路資訊…等資訊。
NAS CPU、記憶體與網路流量使用狀況,是以圖形化方式呈現。
系統資源監控資訊、使用項目啟用或關閉,同樣可以透過AiMaster App看到與處理。
至於擴充AS6302T NAS功能的套件安裝,同樣可以透過AiMaster App進行安裝與管理。因此,就算出門在外發現NAS有狀況,只要當下有網路,就算無法使用筆電,以瀏覽器登進NAS處理情況下,使用AiMaster App也可以進行不少事項的處理動作。
這次拿到AS6302T NAS時,上華芸科技官網也看到ADM 3.0 Beta版釋放使用資訊,看了一下內容說明,除了介面使用更有彈性外,另外還有一個對我自己來說是蠻實用的功能,也就是支援網路穿透功能,搭配ASUSTOR EasyConnect(AEC)軟體可讓電腦隨時連回家中NAS或掛載NAS磁碟機的輕鬆連線功能。
ADM 3.0 Beta版,目前要使用者到華芸科技官網自己下載,然後在NAS裡以手動方式上傳進行韌體更新動作。
更新完之後,一開始可以明顯看出不同的,就是預設登入畫面的改變。(第一張圖片:ADM 2.7版登入畫面,第二張圖片:ADM 3.0 Beta版登入畫面)
登入後,桌面圖示排列現在可以進行快照,如果之後發生問題,造成圖示不見、弄亂…等情況,就可以馬上復原成進行快照當時的樣子。
桌面圖示排列方式,在ADM 3.0版中可以讓使用者自行設定為5*3、6*3或7*4,增加使用彈性。
ADM3.0在桌面新增了桌面小工具,可以加入儲存管理員、資源監控、線上使用者與重要日誌四項監控資訊,讓使用者在桌面就能知道NAS資源使用情況,不必再開啟相關程式才能看到。
只要在偏好設定裡登入樣式的系統公告功能中,輸入所要通知的內容與有效時間,在每個使用者開啟ADM3.0的登入畫面時,就會直接顯示此則公告訊息,讓每個使用者都能看到,
另外,部分已安裝的應用程式,在ADM 3.0版中,可以直接在登入畫面進行點選,不必像之前要登進ADM後,才能點選開始使用。
說真的,因為我會把NAS做為私有雲使用,所以在外頭使用筆電時,就會有需要掛載家中NAS裡的磁碟。但目前在外面要掛載使用,要做不少動作才能搞定。現在,ADM 3.0新提供的輕鬆連線功能,只要電腦安裝了ASUSTOR EasyConnect(AEC)軟體,而且NAS的Cloud ID設定也有開啟,不管是在家裡或外面,都能很方便地連接NAS磁碟。而這個功能,也是我要安裝ADM 3.0 Beta來使用的最大主因,因為真的還蠻方便的!
在電腦安裝AEC軟體時,最重要的,就是在輸入Cloud ID時,要輸入正確。
AEC軟體安裝完成後,在軟體使用畫面裡,就會看到這台NAS了。如果使用者有其它Asustor NAS,也可以新增加入,一起進行管理。
要掛載某一台NAS的資料夾做為磁碟機也蠻容易的,只要點選正確的NAS,接著點選"掛載磁碟機"項目,然後選擇要掛載的NAS目錄後就完成了。
新增完成的磁碟目錄,之後只要有需要使用時,不管是在家裡或外面,只要有網路,點選一下就會自動進行掛載,這樣真的簡單又方便!




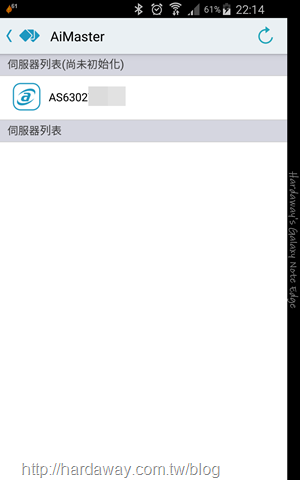
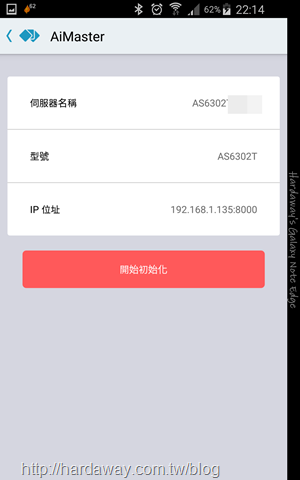

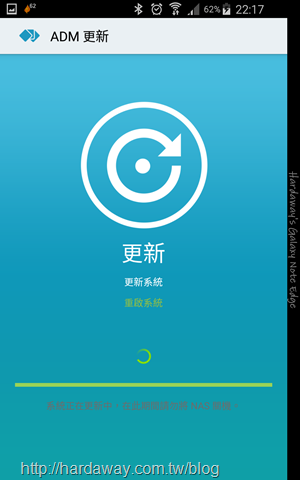



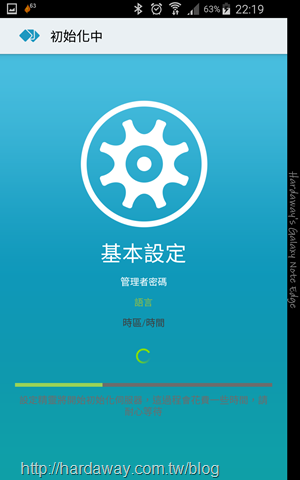
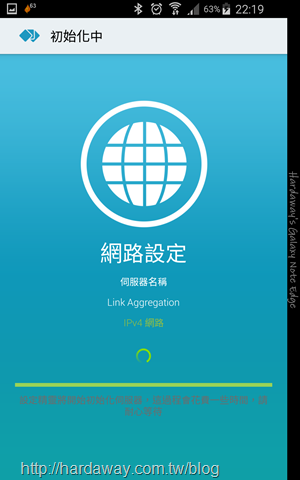


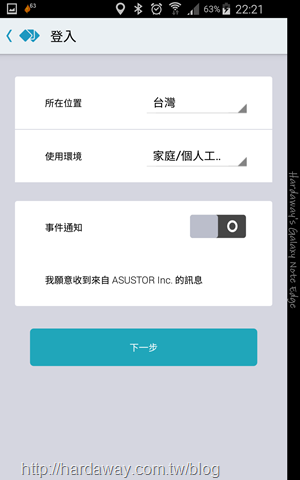




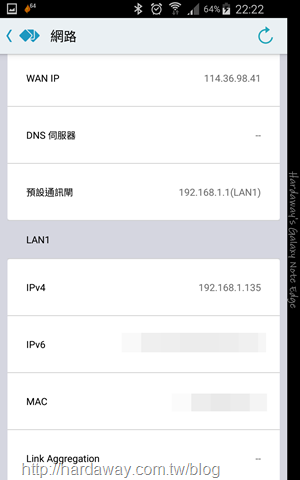










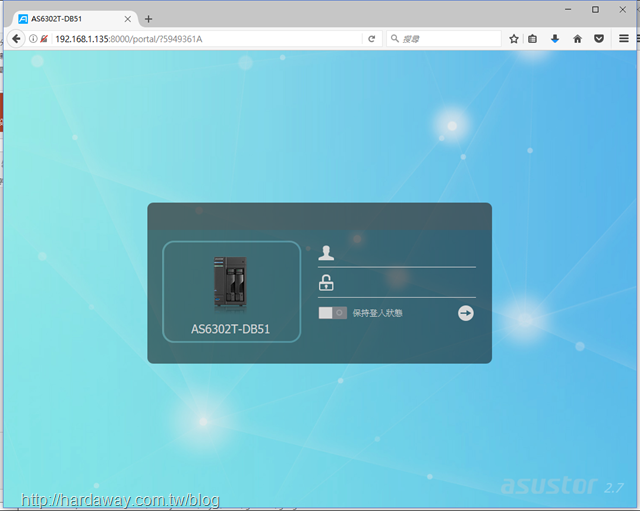




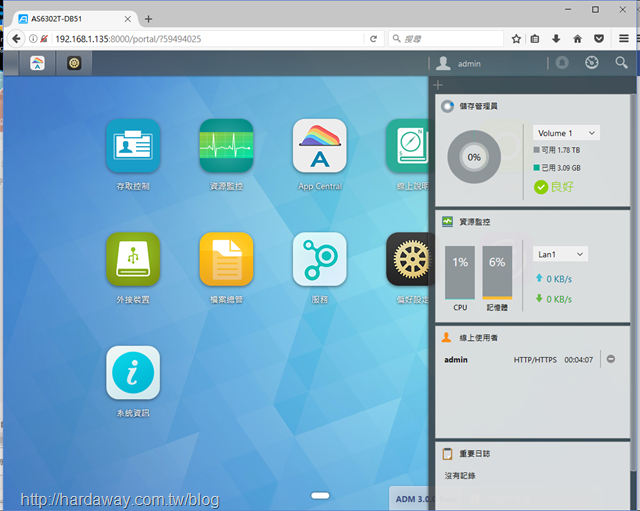

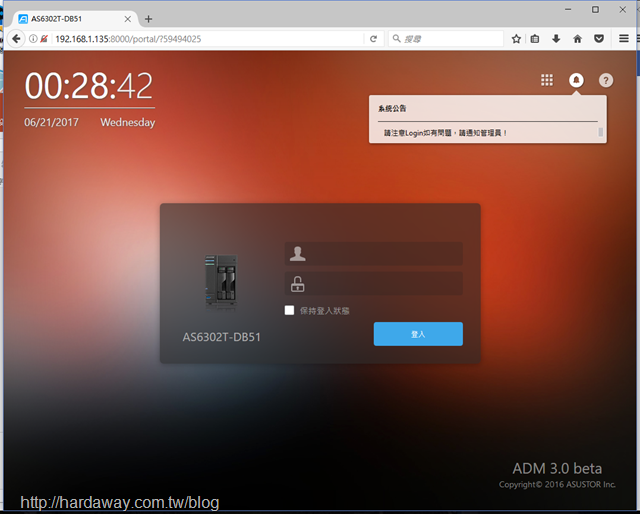


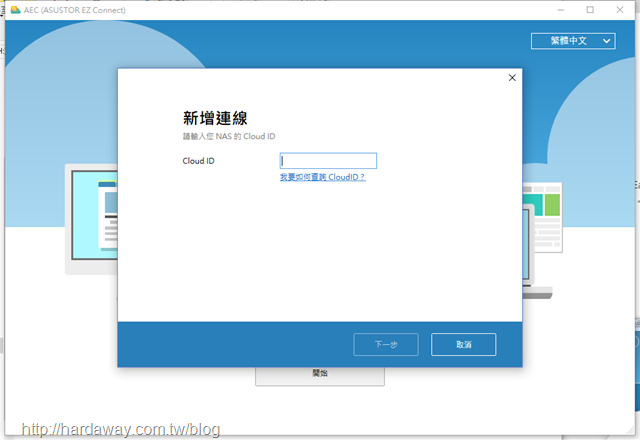
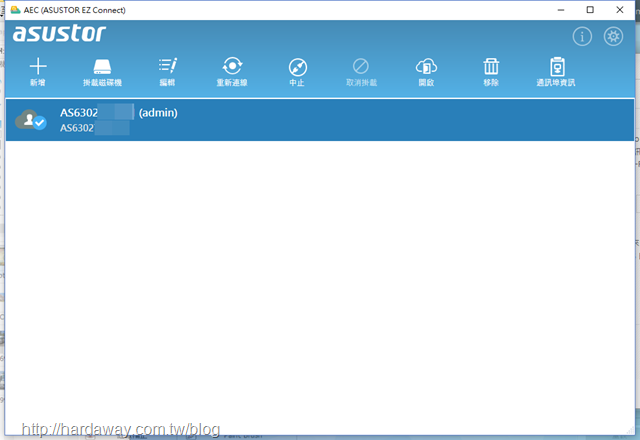








 留言列表
留言列表

