這次搭配D-LINK DIR-895L一起暫住我家的,是外觀一點都不像USB無線網卡,反而像寶可夢遊戲裡要收服野生神奇寶貝寶貝球的D-Link DWA-192 USB3.0網卡。
外盒背面,介紹D-Link DWA-192 USB3.0網卡包括最高傳輸速度可到AC1900在內的產品特色。
DWA-192全部的內容物很簡單,只有網卡本體、約60公分長的USB 3.0傳輸線線、使用手冊與安裝光碟。
內建四根3T3R天線,球體造型的D-Link DWA-192,造型在目前的USB無線網卡中真的是獨樹一格!
DWA-192除了USB 3.0連接埠,在其左右兩邊各有藍光LED開關鈕(左)與快速連接無線路由器的WPS鈕(右)。
使用時的藍色LED燈光還蠻漂亮的。
以下是D-Link官網介紹的DWA-192重要特色與產品規格,有興趣想更了解DWA-192的大大,請點選這裡到D-Link官網觀看相關介紹。
如果是第一次使用D-LINK DIR-895L的話,可利用以下兩種方式進行初始設定。
第一種方式:Web管理介面進行設定
透過電腦或筆電,在開啟Web介面輸入預設IP後,就會進入初次設定精靈畫面。
步驟1:輸入ISP提供連網的帳號、密碼。
步驟2:支援2.4GHz及5GHz兩個頻段的DIR-895L,現在提供智慧型連線,不需要各別設置Wi-Fi網路名稱和密碼,只要設定一組Wi-Fi網路名稱和密碼,裝置在連結時,DIR-895L會自行判斷裝置可否使用5GHz頻段,能使用的話就會提供5GHz頻段給這個裝置使用。
步驟3:修改登入管理介面admin帳號的密碼。
步驟4:再次確認,步驟3設定的兩組Wi-Fi網路名稱和密碼是否無誤?
步驟5:引導使用者註冊mydlink雲端服務,而我選擇的是建立新的mydlink帳號。
步驟6:輸入E-mail(即帳號名稱)、密碼與姓名,勾選"我同意mydlink相關條款與規章"選項,按下一步按鈕,就開始進行註冊動作。
步驟7:如果上述步驟都無問題,最後就會看到這個確認畫面,按完成按鈕讓DIR-880L重新開機,就完成初次設定動作了。
第二種方式:使用QRS Mobile App進行設定
除了進到管理網頁,透過基本設定項目中的設定精靈設定外,如果手邊沒電腦,可以手上行動裝置連上DIR-895L無線網路後,使用「QRS Mobile」這個App進行設定。
開始進行設定後,會先顯示運作模式與安裝提示訊息。
輸入ISP業者提供的連線帳號、密碼。
雖然寫著設定2.4GHz無線網路的SSID名稱與金鑰密碼,但設定完就完成無線網路設定,等於直接使用智慧型連線方式。
輸入登入管理介面admin帳號的密碼。
在確認畫面確認資訊無誤後,按儲存按鈕,就會開始重新啟動DIR-895L進行設定了。
完成設定後,接著可選擇有新版韌體是否要通知的選項。另外,原先QRS Mobile App沒有提供mydlink帳戶設定部分,但這次再看已經有了,因此根Web網頁初始精靈設定一樣,可以一路完成DIR-895L的初始設定。








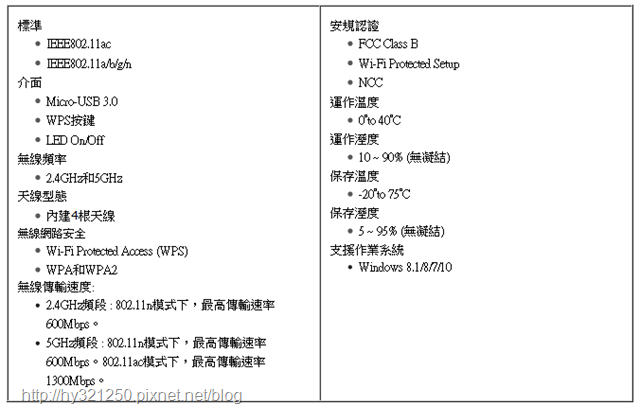


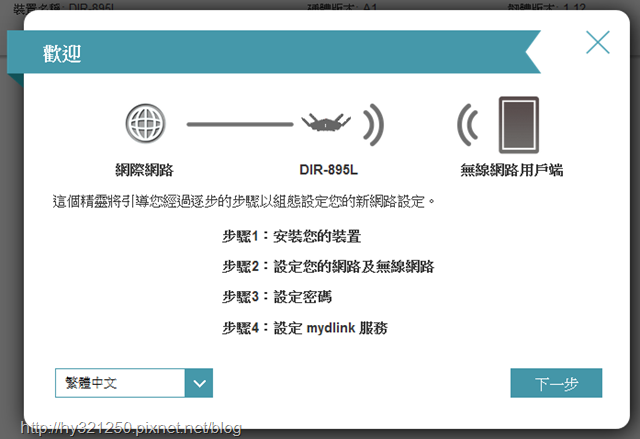
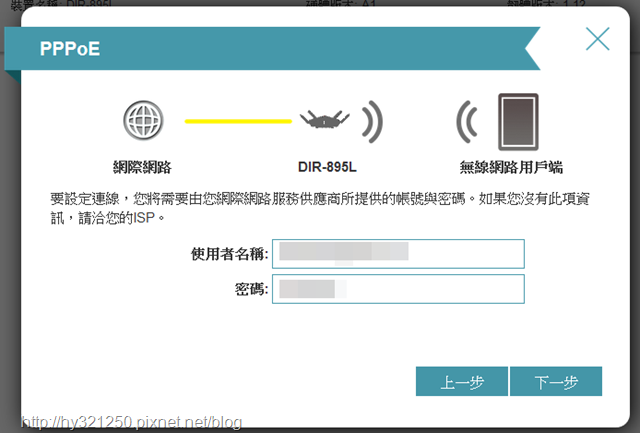
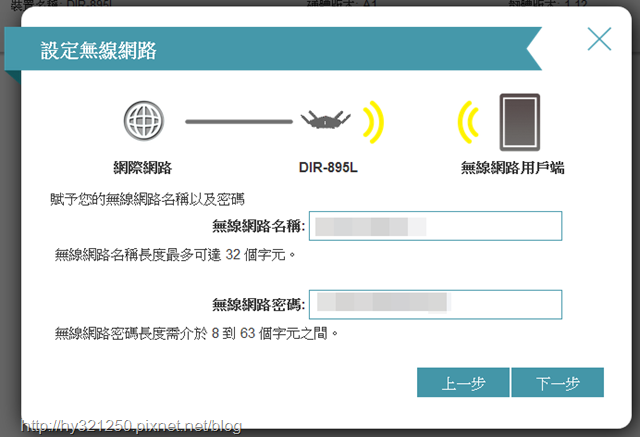
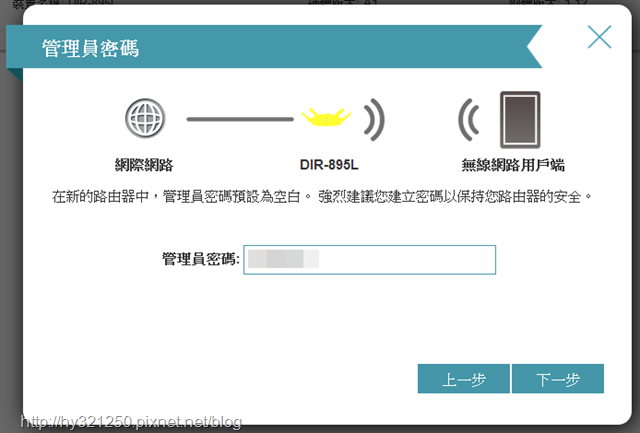
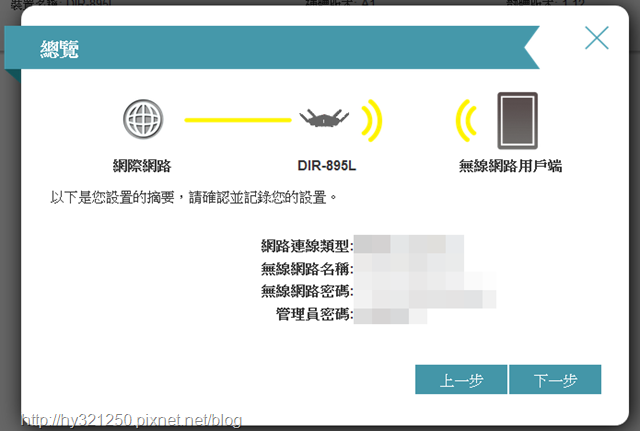
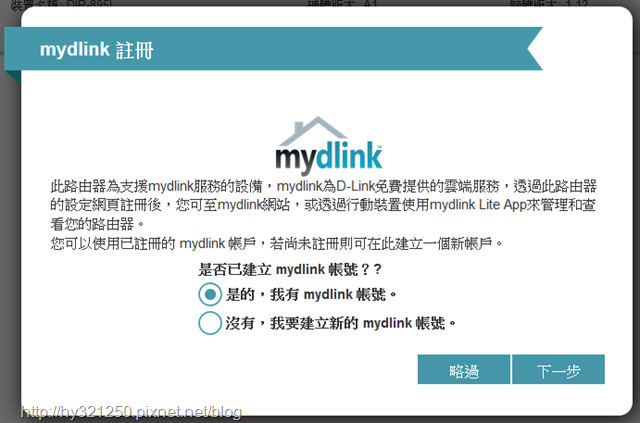
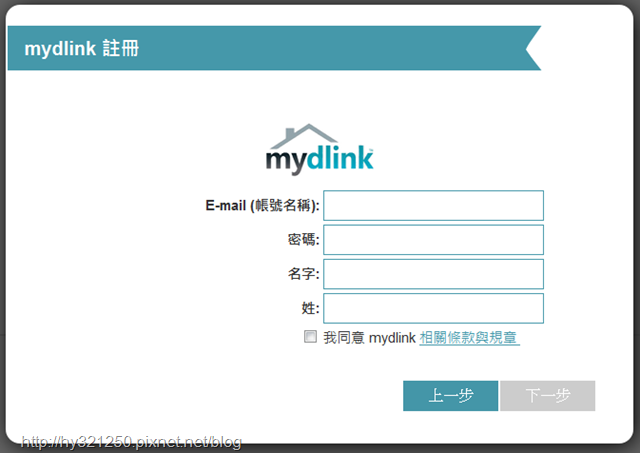

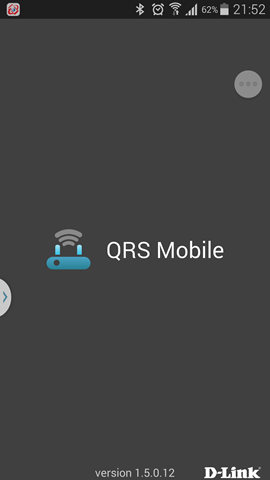
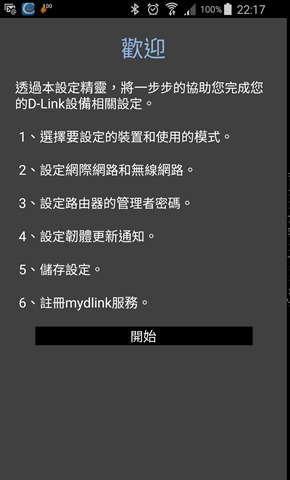
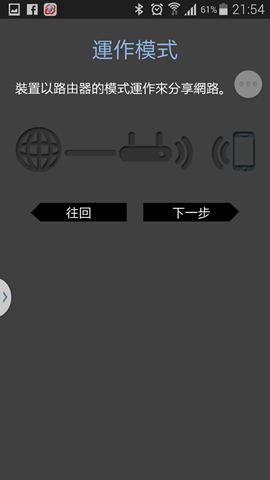
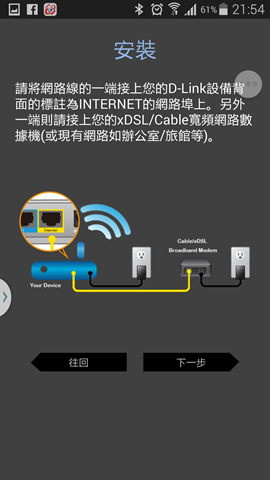

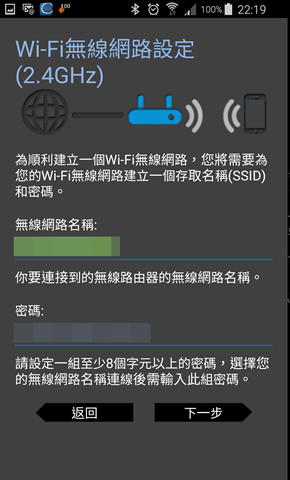
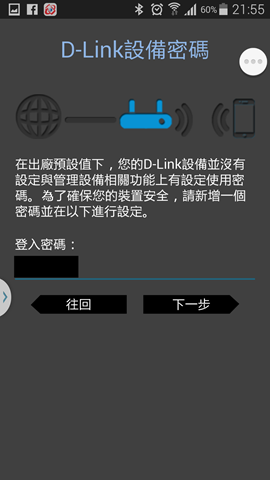
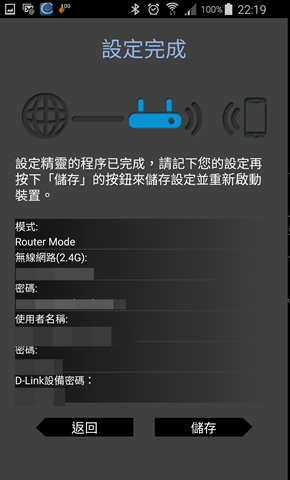
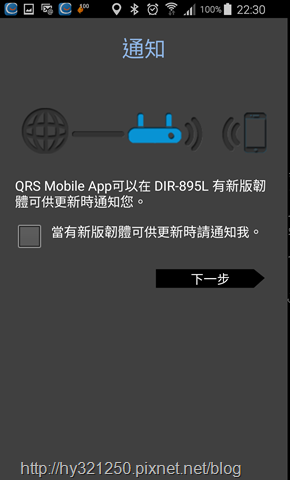






 留言列表
留言列表

