說到Netgear的無線路由器產品,在國外是很受好評的!而我之前雖然有聽過,但真正有機會接觸到實際產品,是在去年由Netgear台灣總代理瀚錸科技(etBridge)舉辦的一場體驗會活動(請參考:【參加心得】數位家庭輕鬆建置!Netgear建構數位家庭研討會紀實),其中就包括這次要開箱的Netgear R6300v2無線路由器。雖然在那場體驗會中,無法對這台無線路由器實機體驗,但它的外型,以及透過介紹知道有很適合商家使用的FB粉絲團打卡後才能使用免費無線網路功能(Facebook Wi-Fi),讓我對這台無線路由器有著蠻深刻的印象!而蠻幸運的,在年初一個活動中,剛好抽中這台Netgear R6300v2無線路由器,因此就有實際使用的機會,看看它好不好用啦!
在回報郵寄資訊幾天後,全新的Netgear R6300v2無線路由器就寄到家裡來了。
這台無線路由器,硬體部分使用了Broadcom晶片,內建3T3R的天線,頻寬最大提供到AC1750(2.4GHz:450Mpbs,5GHz:1300Mpbs)。
Netgear R6300v2內建的智慧動態指向天線(Beamforming+),可以讓無線訊號涵蓋範圍更廣,並提供穩定的連線速度。
外盒正面下方,以圖示方式介紹Netgear R6300v2的重點特性。
外盒側邊,印上了相關的認證圖示。而我手上這台R6300v2,是在越南製造生產的。
Netgear R6300v2外盒背面。
Netgear提供了一個PC、Mac、iOS與Android行動裝置都可以使用的genip App。
外盒正面下方以圖示介紹的重點特性,外盒背面也有更詳細的文字介紹。
打開外盒將所有物品取出,可以看到包括了Netgear R6300v2本體、變壓器、中英文說明書與保證書。
來看看Netgear R6300v2本體吧!它是使用直立式設計,正面採取略微傾斜向後的鏡面外觀設計。
位在正面下方中間的電源開/關、連接網際網路、無線訊號提供與USB裝置連接共四個狀態燈號。
正面右邊,則有無線訊號開/關,以及WPS啟用共兩個狀態燈號。
都是三角形散熱孔的R6300v2左側邊。
左側邊這裡,除了三角形散熱孔外,還有無線訊號開/關按鈕、WPS按鈕,以及USB 2.0連接埠。
Netgear R6300v2背面照。
位在背面下方的連接埠,從左到右分別是USB 3.0連接埠、4個Gigabit連接埠、Internet(WAN)連接埠、Reset按鍵、電源開/關按鍵與電源線接孔。
Netgear R6300v2底部除了防滑膠墊,還有提供預設的連接資料、MAC序號與產品序號資訊的標籤。
插電開始使用。而前面有提到正面採用鏡面外觀設計,搭配Netgear Logo與狀態燈的燈號,就外觀來說,真的不錯!
如果是第一次使用,輸入說明書上的預設網址,就會出現初始設定畫面。使用者可以自行選擇設定方式,我是選擇使用精靈導引設定,先讓電腦能上網,之後再進管理畫面更改設定。
使用精靈導引設定,接下來會要求填入ISP的帳號、密碼。
連接成功後,就會出現預設的Wi-Fi SSID與金鑰密碼。
最後會出現註冊畫面,可以在這裡進行產品註冊。
我自己的使用習慣,會在可以連網之後,先到產品官網找一下是否有新版韌體,好在更新之後能讓無線路由器有最新的功能與更穩定的運作。而查看之後,瀚錸科技官網官網有新版韌體,所以下載檔案準備更新。
下載後,在管理介面的路由器升級畫面中進行版本升級,而更新完畢的版本為V1.0.3.22_10.0.67。
Netgear R6300v2管理介面可供設定的項目很多,無法一一列出,所以簡單看一些我們一般使用者會使用到的項目。以下的畫面,就是登入後的預設畫面。
高級項目設定的預設畫面。
在無線設定畫面中,因為我是使用精靈做初始設定,加上韌體語文選項目前只有簡體中文可以選擇,因此地區項目預設是中國,所以要自行改為台灣。另外,2.4GHz無線網段預設的速度為217Mpbs,也要手動改為450Mpbs,才會讓2.4GHz無線網段的速度可以達到最快!
Netgear R6300v2的訪客網路,2.4GHz無線網段與5GHz無線網段均可提供。
Netgear R6300v2支援DLNA,啟動後,就可讓支援的設備,播放接在Netgear R6300v2 USB埠上儲存媒體內的多媒體檔案。
動態DNS部分,Netgear R6300v2支援四家服務供應商,其中包括我有使用的No-IP。
設定選項備份畫面,這也是大家會常用的項目。
一開始提到Netgear R6300v2有個對商家很好用的功能,就是可以設定讓店內客人在使用免費的無線網路時,要先對店家指定的FB粉絲團打卡後,才能使用免費無線網路的功能。而這在管理畫面中,要到Facebook Wi-Fi這個項目畫面中設定。只要事先完成FB粉絲團相關設定後,它的設定就蠻簡單的。不過,我遇到蠻好玩的一個狀況,就是在簡體中文語系下是看不到這個選項的,只有選擇其它語系才能看到,這應該是收到大陸擋Facebook導致的,因為目前在台灣使用時,Netgear R6300v2自動使用的是簡體中文,所以千萬不要以為沒有此功能哦!
因為要使用Facebook Wi-Fi這個功能,要使用者打卡的粉絲團類別必須是公司或組織,所以正式設定此功能前要先確定你的粉絲團符不符合?如果不符合的話,記得到粉絲團的關於畫面中,先更改類別為公司或組織,然後再選定子類別與填入地址資訊後,設定Facebook Wi-Fi才會OK。
如果確定粉絲團符合設定所需,就可以進到Facebook Wi-Fi設定畫面,將"Enable Facebook Wi-Fi"選項勾選起來,接著點選Configure按鈕。
在輸入粉絲團對應的FB帳號密碼後,如果帳密沒輸入錯誤,而前述FB粉絲團的設定也無誤話,就會出現以下畫面,只要將此畫面的選項設定完成並儲存後,此功能就OK了。
在管理畫面所需的設定完成後,利用自己有支援5Ghz的Samsung Galaxy S5手機來測一下Wi-Fi速度。以下,就是Netgear R6300v2擺放的客廳,以及最靠近外面馬路的房間3測速結果。(註:自己家裡Hinet網路速度,因線路關係,只能到下載50~55Mbps,上傳20~25Mbps)
客廳這裡,2.4GHz無線網段的連網速度,測得的數據,下載是24.13Mbps(約3.01MB/s),上傳是14.65MBbps(約1.83MB/s);而5GHz無線網段的連網速度,測得的數據,下載是30.62Mbps(約5.08MB/s),上傳是14.9MBbps(約1.86MB/s)。
離客廳約8公尺的房間3這裡,2.4GHz無線網段的連網速度,測得的數據,下載是18.89Mbps(約2.38MB/s),上傳是7.29MBbps(約0.91MB/s);而5GHz無線網段的連網速度,測得的數據,下載是23.18Mbps(約2.89MB/s),上傳是14.82MBbps(約1.85MB/s)。
至於Netgear R6300v2的USB 3.0埠傳輸速度,我使用讀取速度最高可到150MB/s(讀)、70MB/s(寫)的Kingston DataTraveler Ultimate 3.0 G3 32GB隨身碟,然後搭配FastCopy程式來進行測試。
在傳輸2.47G單一大檔下,從PC寫入隨身碟速度為21.05MB/s;反之從隨身碟寫入PC的速度為36.56MB/s。
如果是傳輸146個小檔(每個檔案1~10MB),從PC寫入隨身碟速度為11.47MB/s;反之從隨身碟寫入PC的速度為33.33MB/s。
除了透過瀏覽器的管理介面對Netgear R6300v2進行設定外,Netgear原廠另外提供了genip App讓使用者進行管理。以下兩個畫面,就是這個App可供設定或查看的項目。
以圖示方式顯示網路連接狀況的Network Map項目。而在Signal Strength項目中,可以查看目前所在位置Wi-Fi訊號強弱。
可顯示網路使用情況的Traffic Meter項目。
在My Media項目中,可以播放、觀看Netgear R6300v2上儲存裝置及本地裝置內的相片、音樂與影片檔案。
在ReadySHARE項目中,可以管理、傳輸Netgear R6300v2上儲存裝置及本地裝置內的檔案。
搭配動態DNS,有小孩的家長可以透過Parental Controls項目,遠端控管小孩能使用網路的時間。
訪客網路選項的畫面。
設定選項的畫面。
使用Netgear R6300v2到撰文為止,它的無線網路傳輸品質,以我家裡的周遭環境來看,2.4GHz無線網段到了最靠近外面馬路的房間時,上傳速度會掉的比較多,而5GHz無線網段相對就沒有差異這麼大,但跟之前使用的的11n無線路由器相比,已經好很多了!另外,Netgear R6300v2韌體提供的設定也相當多,加上外型也好看,不論是自用或商用都是不錯的選擇。而且對於做為商用的人來說,搭配Facebook Wi-Fi這個功能,在提供免費無線網路時,還可順便幫自己想要的商業性粉絲團宣傳,真的實用!
雖然Netgear R6300v2是台蠻不錯的無線路由器,不過目前在韌體及genip App都還沒有提供繁體中文語系,這可能會讓想入手這台無線路由器的人縮手。不過,還好的是,在參加令一場網聚時,現場的台灣總代理瀚錸科技針代表有提到會對旗下11ac的產品陸續提供繁體中文版本的韌體,相信在有繁體中文版本韌體後,Netgear R6300v2應該會吸引更多人入手使用的!
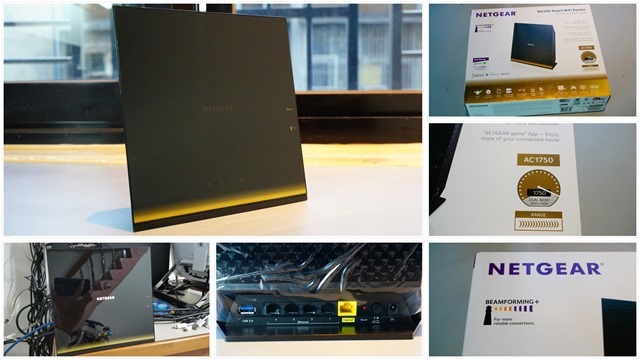












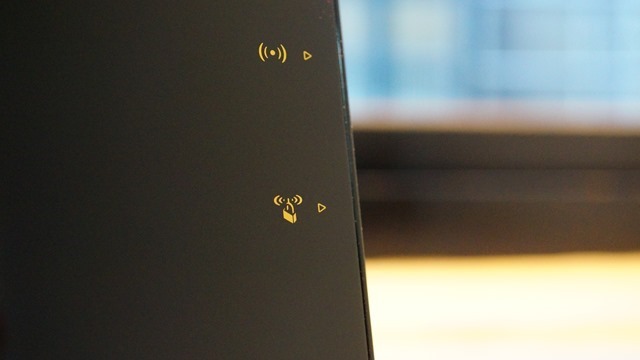







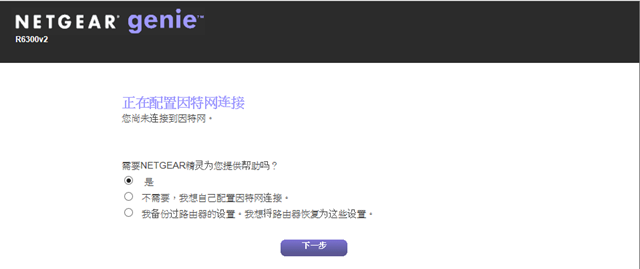

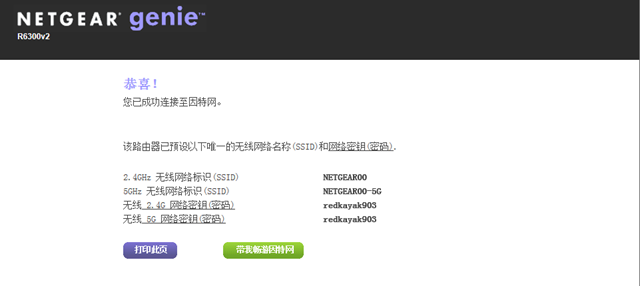

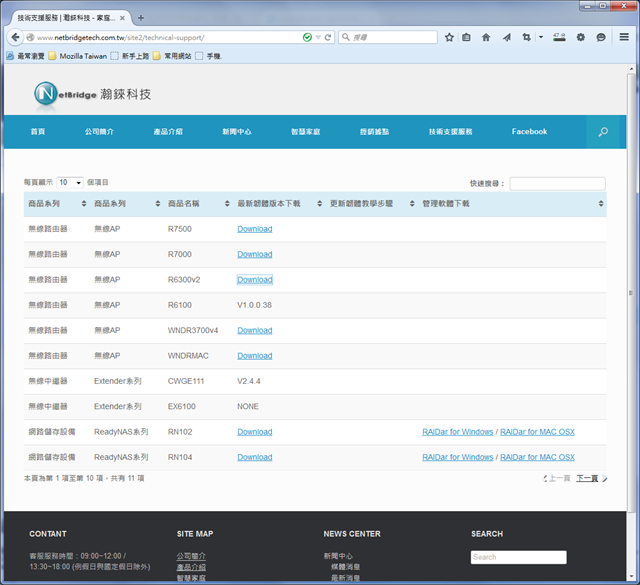


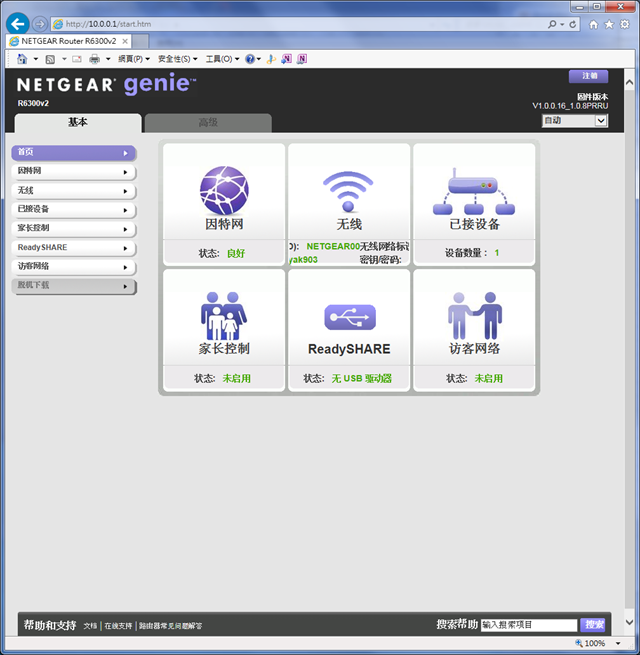
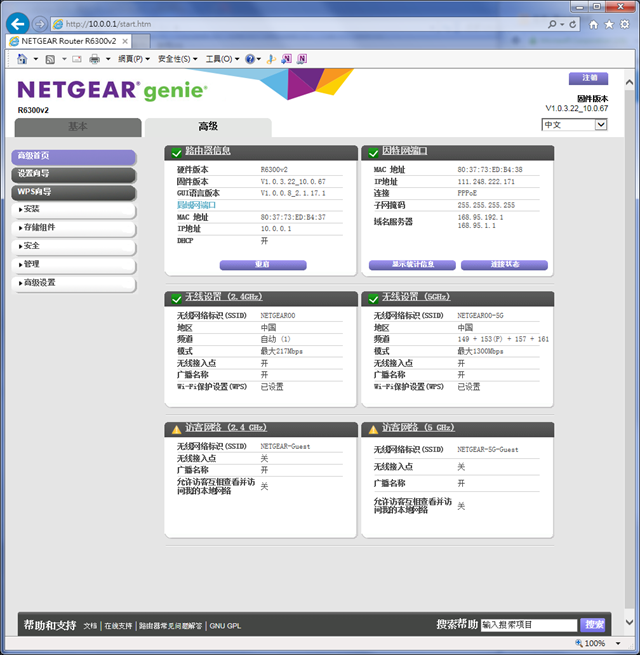

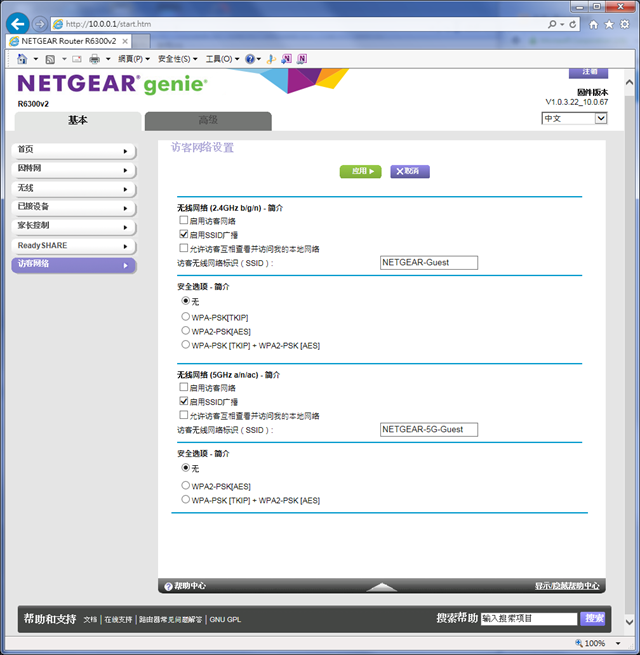
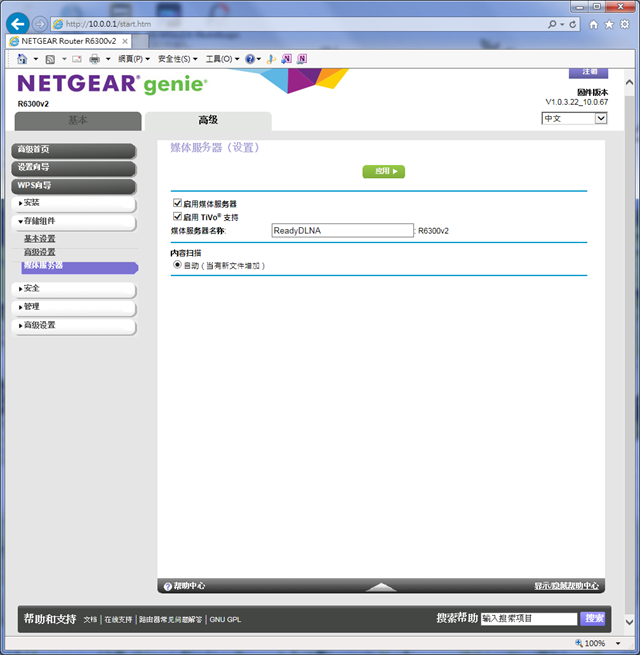





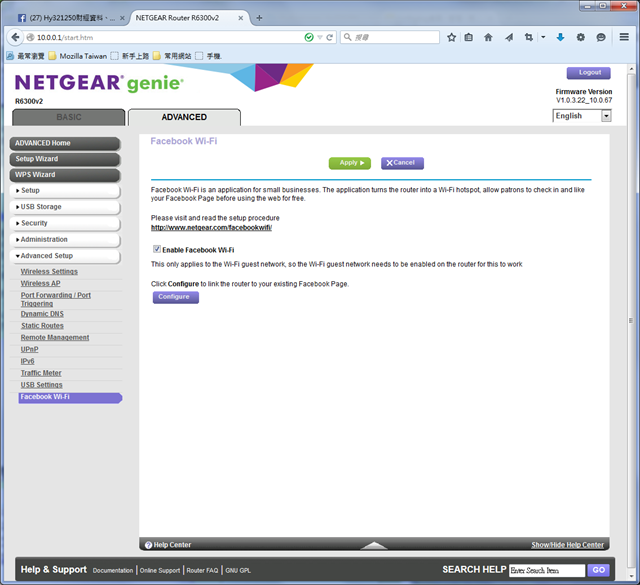
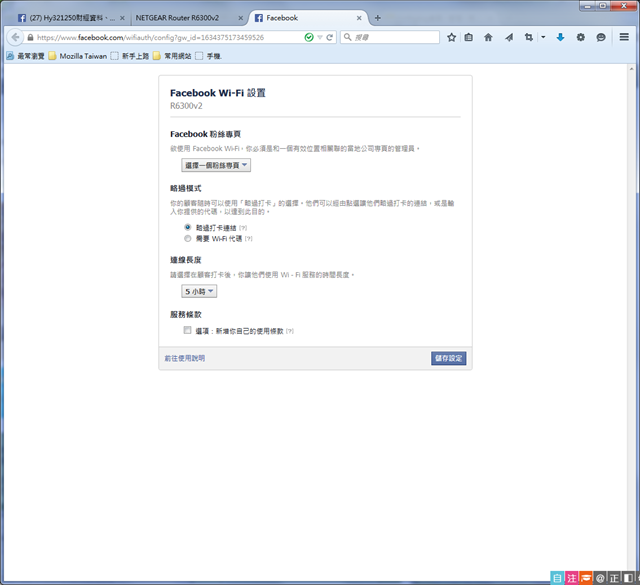

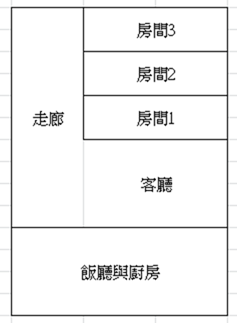
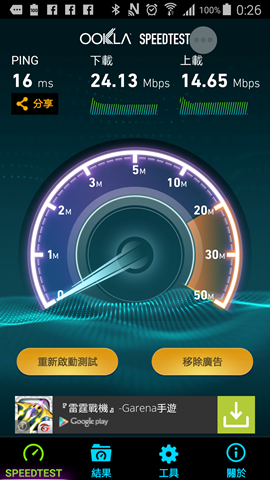
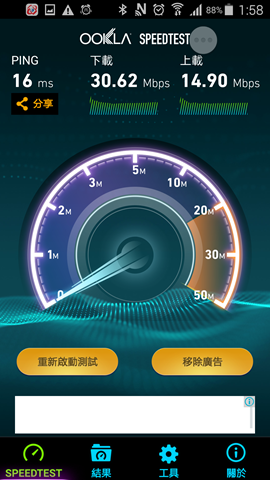
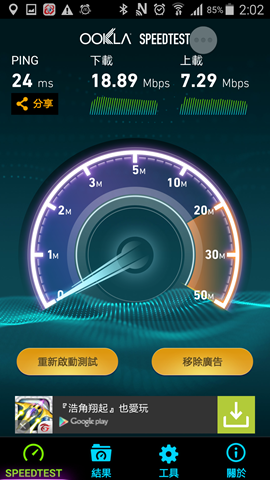
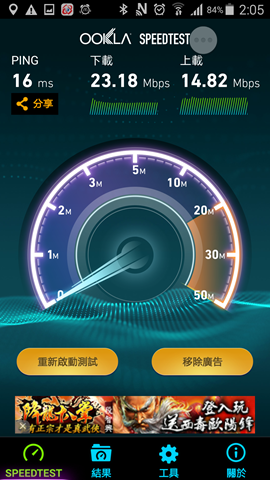
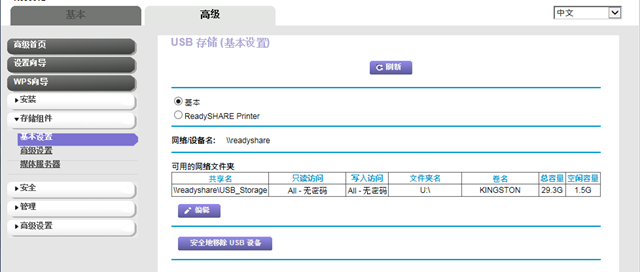
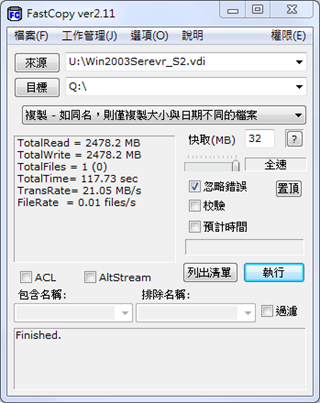
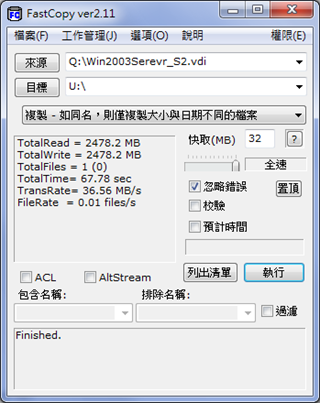
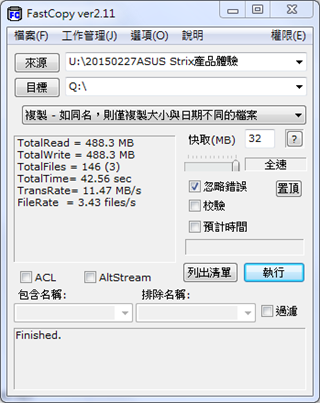
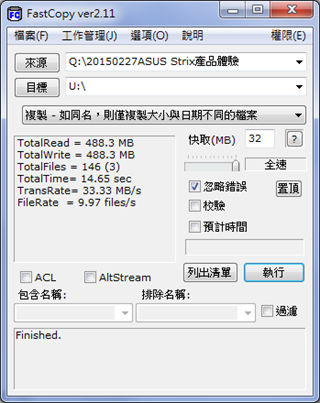

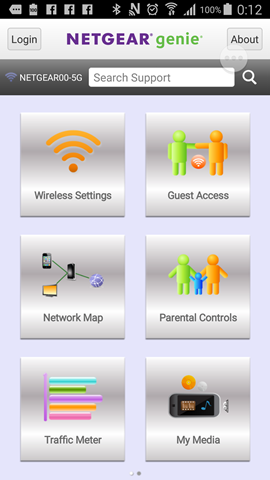
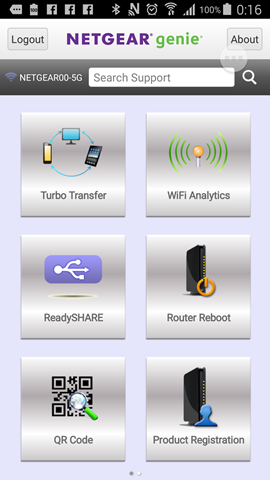
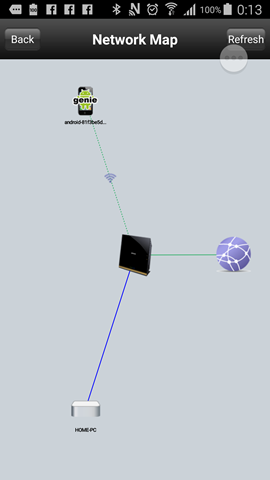
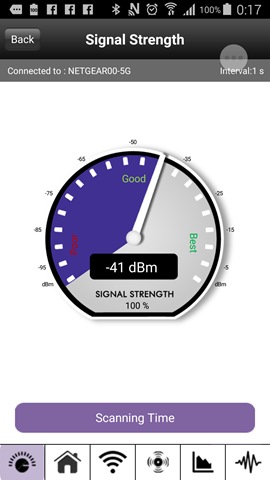
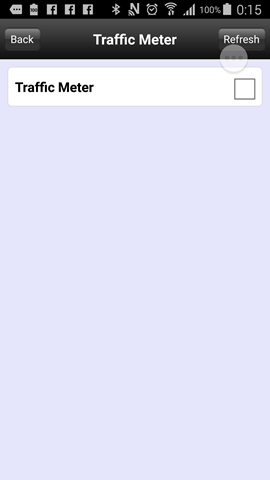
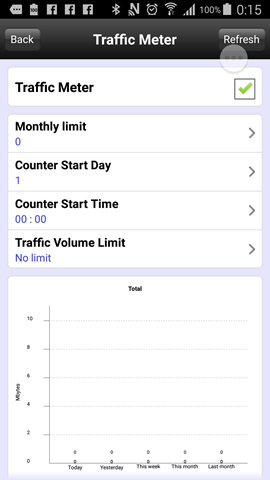
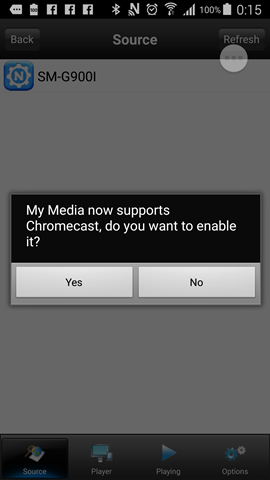
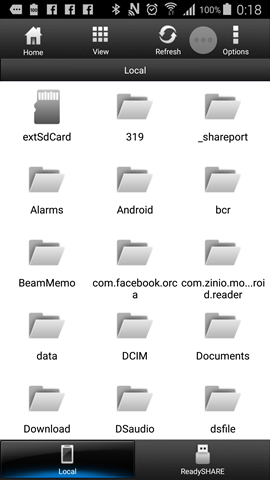
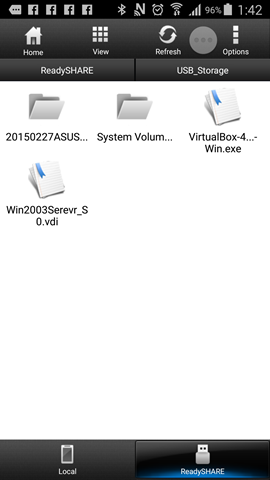
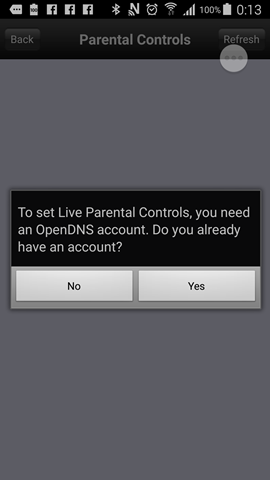
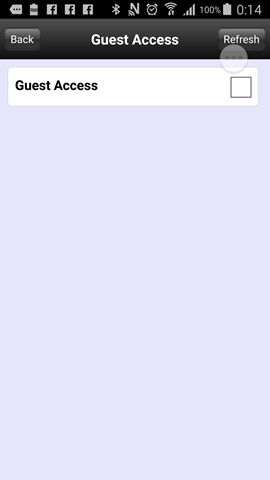
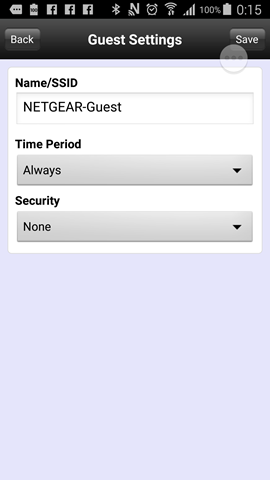
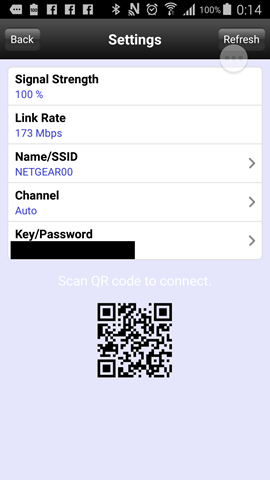






 留言列表
留言列表

