裝完Windows 10 IoT Enterprise作業系統的ITE2 NE-201,還必須下載安裝ITE2 PDM(Power Data Manager)軟體,NE-201才具備NAS的功能。
PDM安裝後,首次以瀏覽器輸入「localhost」會進入初始設定帳密登入頁面,直接使用之前設定安裝Windows時設定的這組密碼登入即可。
登入後,因為是首次使用,PDM會顯示硬碟格式設定畫面,使用可以選擇以快速設定或自訂設定方式,來進行ITE2 NE-201的硬碟格式設定。
由於ITE2 NE-201是2Bay機種,能選擇的硬碟格式設定有限,所以我選擇快速設定方式。當進到設定頁面之後,就只有效能優先方案(磁碟陣列RAID 0)與安全性優先方案(磁碟陣列RAID 1)兩種選擇。而我自己是以資料安全為考量,所以是選安全性優先方案。
硬碟格式化完成後,接下來就能進到正式的ITE2 PDM的登入畫面。
這時還是以安裝Windows時設定登入Windows的帳號、密碼登入,就會看到有著設定、檔案管理、ITE2小工具以及便利貼四個選項的主畫面。
主畫面右上角的兩個圖示,可以讓使用者選擇PDM文字顯示英文、繁中或簡中,以及登出PDM、重新啟動NE-201與關閉NE-201。
經過實際使用,我覺得初次進到PDM後第一件要做的事,就是完成DDNS的設定,否則包括ITE2 Center App登入,以及PDM的部分功能就無法使用了。而DDNS的設定,要在有著系統管理、使用者管理、硬碟管理、網路管理、個人化設定五個項目的設定頁面,選擇點選網路管理項目。
進到網路管理項目頁面,可以進行IP設定、Wi-Fi設定與DDNS設定。
由於只能使用詮力科技自家的DDNS服務,因此PDM的DDNS設定也很簡單,只要在設定畫面輸入自己想要的名稱即可,而系統也會自動檢查有無重複狀況,如果沒有的話就設定完成了。
設定好的DDNS,畫面有顯示資訊會在24小時內開通,而我設定完到之後去睡覺,隔天早上起來就能使用了,所以等待開通時間原則上不會太久。
如果要方便以後使用,在設定完DDNS後,可以進到IP設定頁面,順道把ITE2 NE-201的網路埠設定成使用固定IP,方便後續使用。
在設定好PDM上的DDNS與後網路埠使用固定IP後,如果有使用分享器的話,還要記得進到分享器的連接埠轉送頁面,將NE-201使用IP的80埠與443埠開放,這樣在外面也可以使用前面設定好的DDNS連接,以使用NE-201提供的NAS功能。
另外,因為我手上這台NE-201有配備選購的無線與藍牙網卡,因此也可以在Wi-Fi設定頁面中將Wi-Fi功能開啟,然後選擇、設定要連接無線分享器。
完成最重要的DDNS設定後,接著就可以慢慢來了解PDM其它的功能,以及進行自己需要的設定。首先,設定選項下的系統管理項目頁面,可以看到ITE2 NAS的系統資訊,以及系統更新、系統備份與系統控制台三項設定。
系統更新頁面,可以在這裡檢查有無新的PDM版本可以更新。
系統備份頁面,可以進行系統重要資料備份,而且備份記錄也會在同一個頁面中顯示。
系統控制台頁面,可以設定是否允許搜索引擎顯示網頁內容、啟用遠端桌面,以及網站啟用HTTPS。
設定選項的使用者管理項目頁面,可以看使用者管理、群組管理、配額設定與社群管理四項設定。而使用者管理頁面中,可以對ITE2 NAS的一般使用者與社群使用者進行管理。
拿一般使用者的新增來說,輸入名稱、密碼,然後選擇要加入的群組即可。
建立好的使用者帳號,可以在個別設定七項管理功能的權限。
如果這台NAS預期會有多人使用,為了區隔使用者可用的共享資料夾,那在群組管理頁面中新增會建立對應名稱資料夾的群組,然後再加入可使用的使用者帳號,會有助於以後的管理。
新增群組時,輸入名稱,勾選要不要分享至網路芳鄰,然後加入使用者,以及使用的權限即可。
後來,偶然到Windows系統裡的帳戶查看資訊,發現在群組管理頁面新增的群組,也會出現在這裡。
配額設定頁面,是設定每個使用者可用磁碟空間容量,可以一次設定多個使用者的使用容量,或是一個一個使用者個別設定均可。
設定選項下的系統管理項目頁面,可以看到ITE2 NAS的硬碟資訊,以及儲存空間管理、資料夾管理兩項設定。
儲存空間管理頁面,可以看到之前設定好的NAS空間資訊,也可以刪除重新建立。不過,以2Bay空間的NE-201來說,除非使用者一開始只裝一顆硬碟,或是目前的NAS空間有狀況,否則在初始設定後要再重新建立或新增NAS空間機會應該是沒有才對。
可以建立共用資料夾與後續管理的資料夾管理頁面。
資料夾管理頁面新增的共用資料夾,跟建立群組時建立的資料夾,在輸入名稱,勾選要不要分享至網路芳鄰,然後加入使用者,以及使用的權限這部分都相同,而唯一的差異,就是這裡新增的共用資料夾,是可以選擇要儲存在哪一個NAS空間的。
前面在用者管理項目有提到,ITE2 NAS可讓社群使用者直接使用,這部分我花了一些時間才理解要如何使用。首先,DDNS要設定完成可以使用,然後再到設定選項下的個人化設定項目頁面下進行FB或G+的設群綁定動作,
以FB帳號綁定來說,輸入帳號、密碼,然後進行授權動作。
社群綁定成功後,在PDM登入畫面就會看到FB的快速登入圖案。
初次以FB帳號登入的使用者,除了要進行授權動作外,還要等待管理者核可後才能使用。
經核可後的FB帳號,之後就能登入PDM與其它可使用的app,但如果沒有提升成本機帳號的話,磁碟空間共用部分,就只能使用檔案管理選項下的共享空間。
案管理選項頁面中,可以在我的空間與備份空間設定只有專屬自己帳號能使用的資料夾。
另外,只要是有權限使用的資料夾,都可以在這個頁面進行檔案上傳,但檔案全部大小不能超過1GB,否則就無法上傳了。
雖然是Windows 10作業系統,除了透過網路芳鄰可以存取的共享資料夾外,如果直接透過檔案總管點選NAS空間對應磁碟目錄下的資料夾,就會如同下面畫面顯示是無法存取的。
上傳的照片與影片檔案,只要是有支援格式,點選就能直接觀看。
另外,自己有權限查看的檔案,點選滑鼠右鍵,也能直接建立分享連結,而照片檔案也能直接分享到便利貼後續進行新增便利貼動作。
便利貼選項頁面,如果使用帳戶有被授與權限的話,就能新增在PDM登入頁面能看到的便利貼。
新增便利貼時,除了文字之外也可以加入圖片,或是以html格式撰寫貼文。
新增完成的便利貼,之後就會顯示在PDM登入頁面,而點選後就能放大觀看。



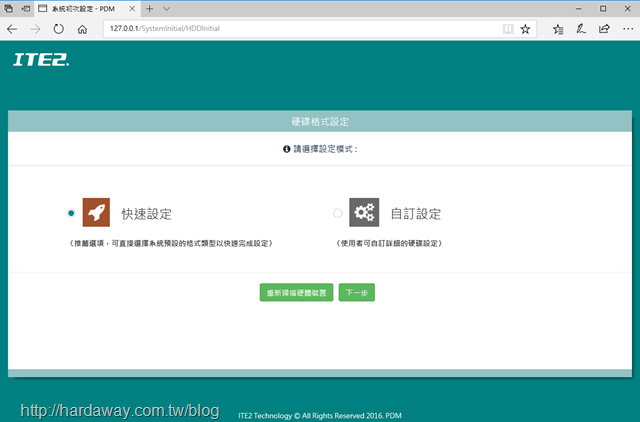
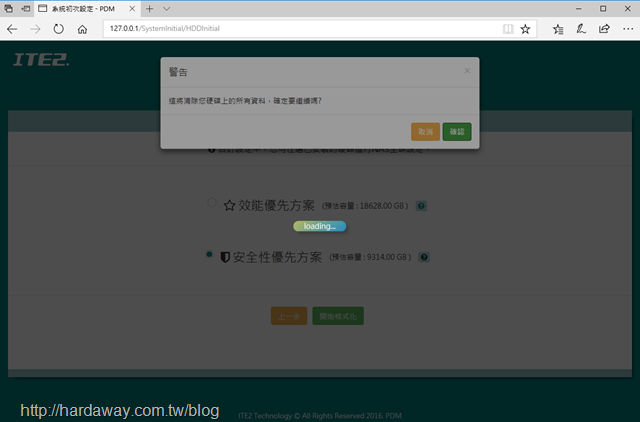
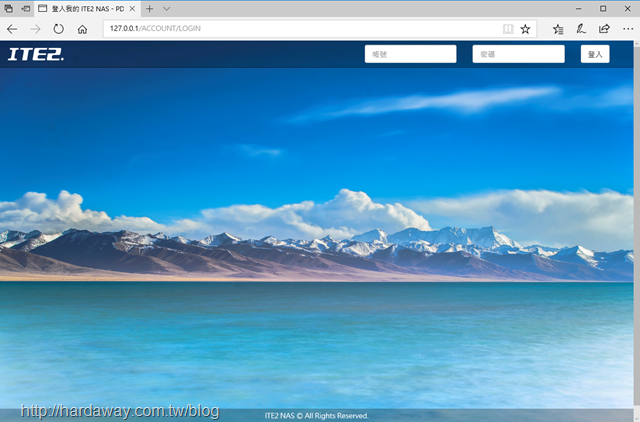
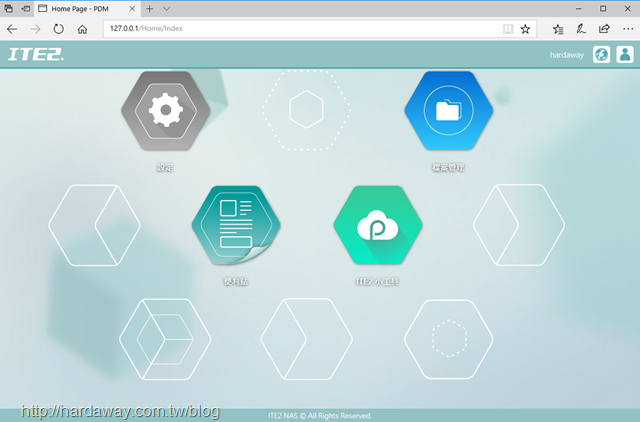


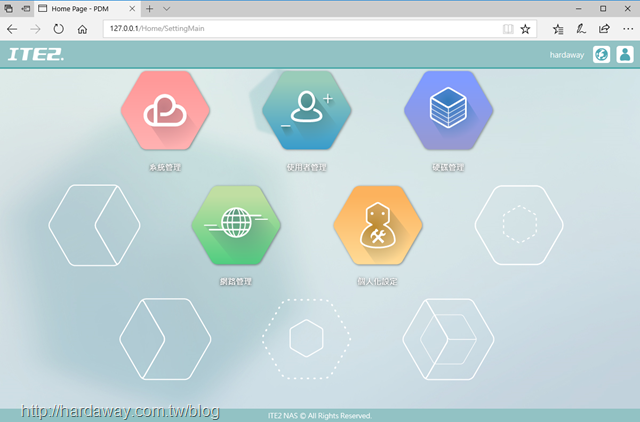
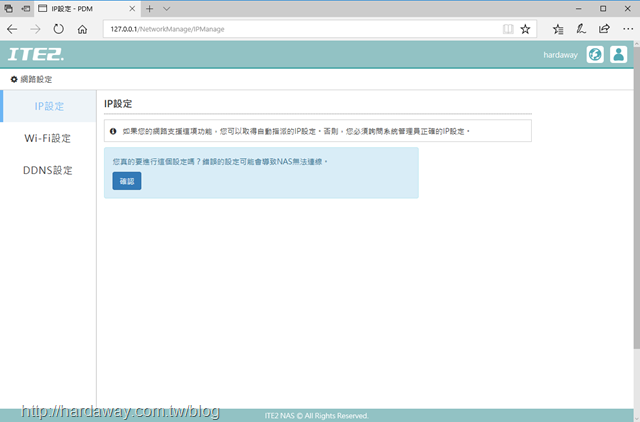
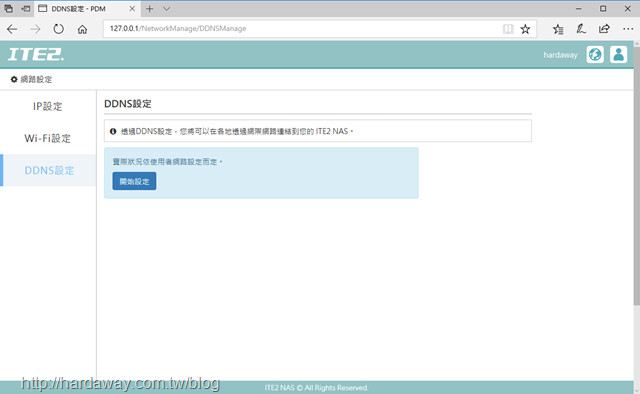
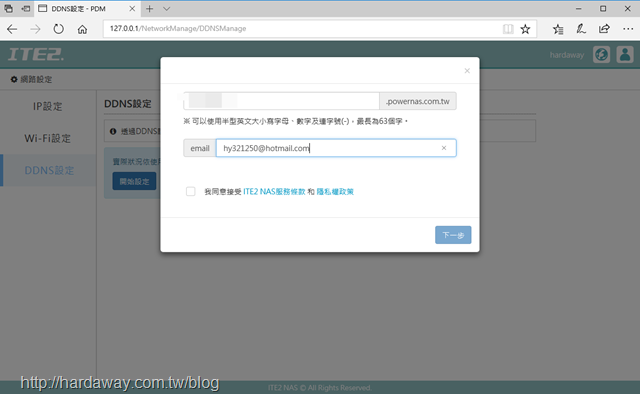
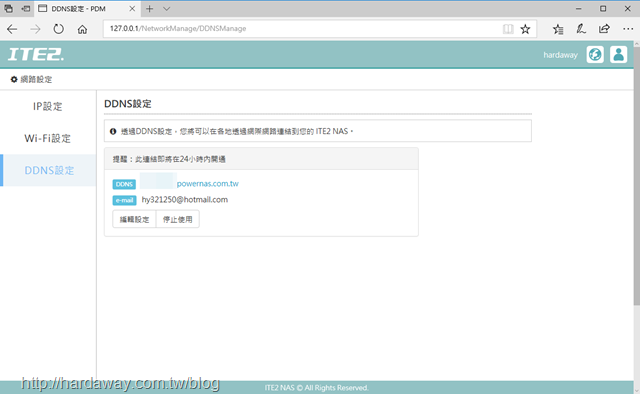
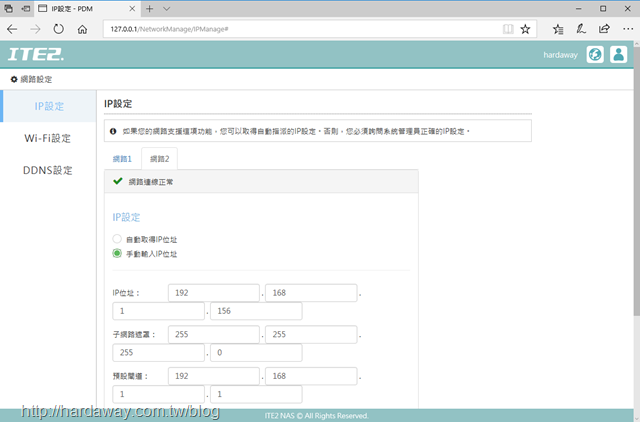
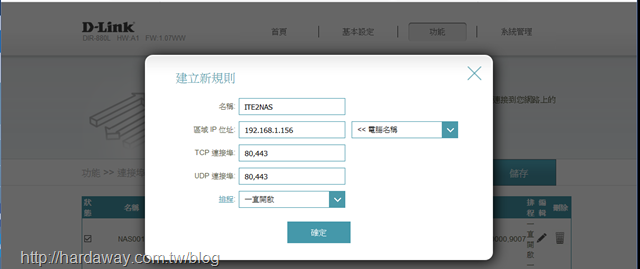
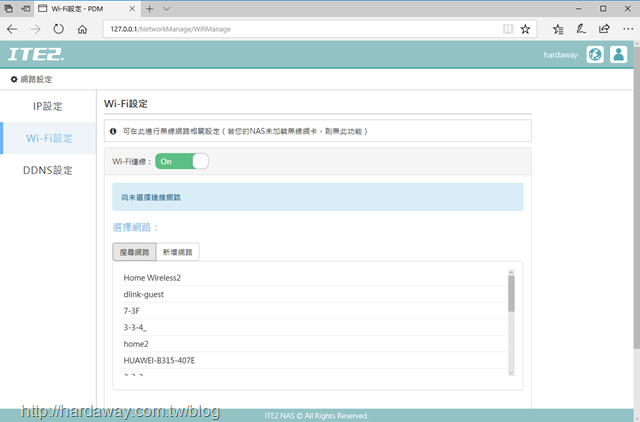
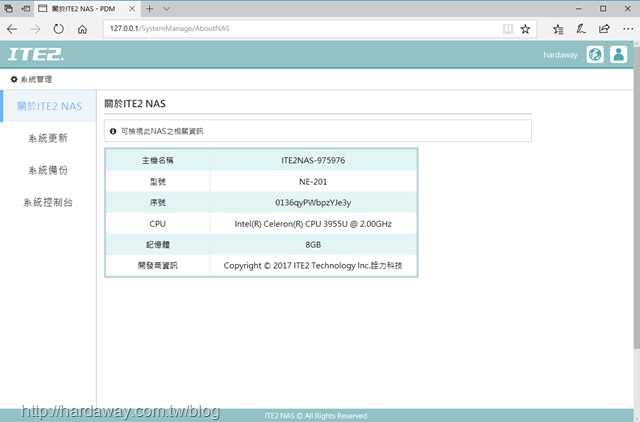
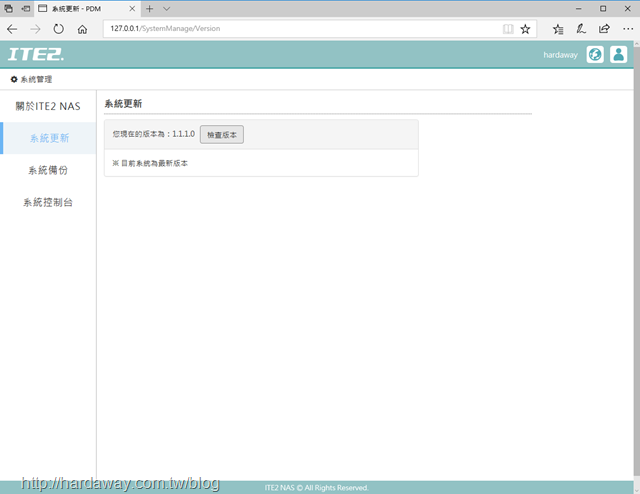
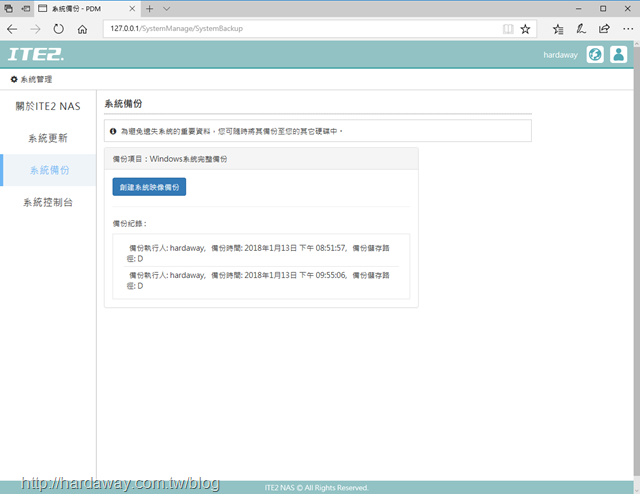
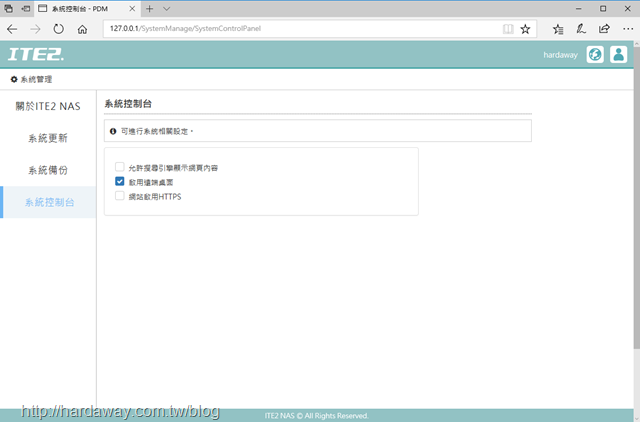
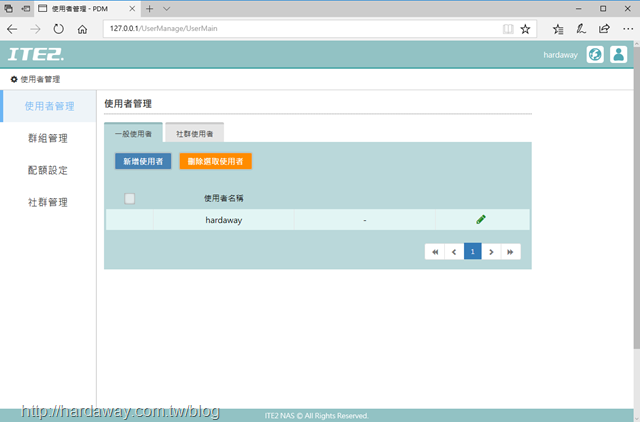
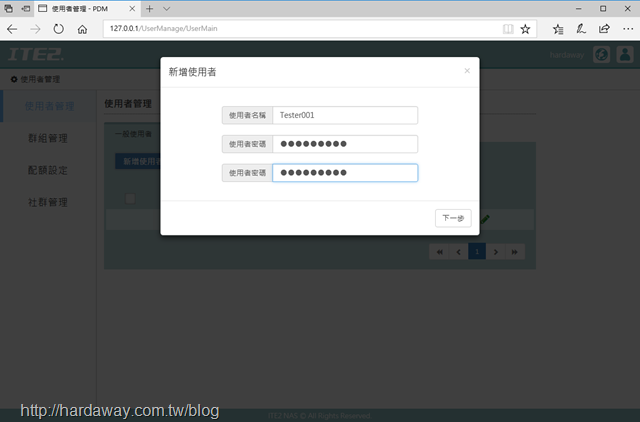
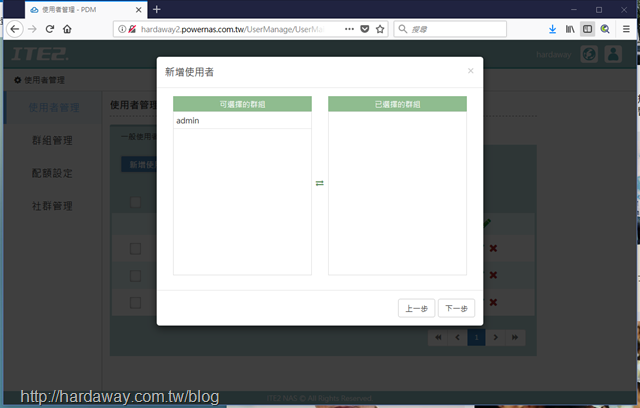
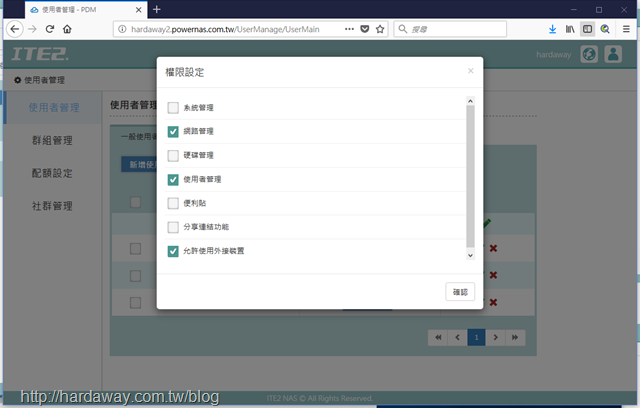
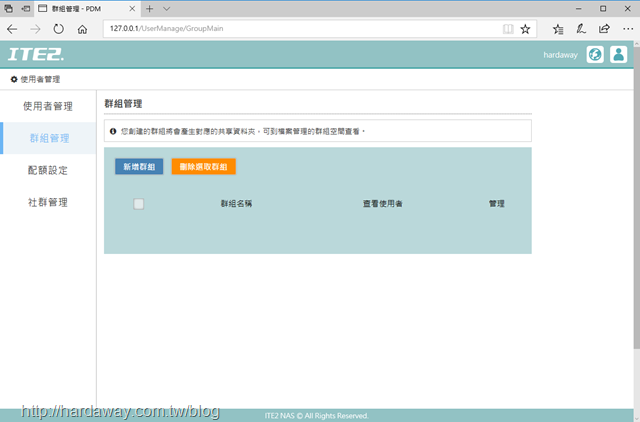

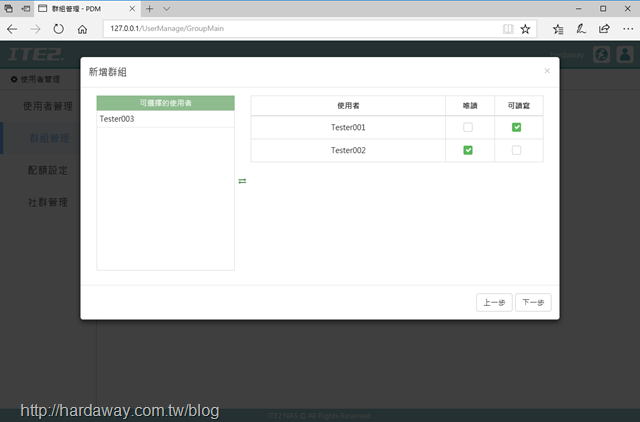



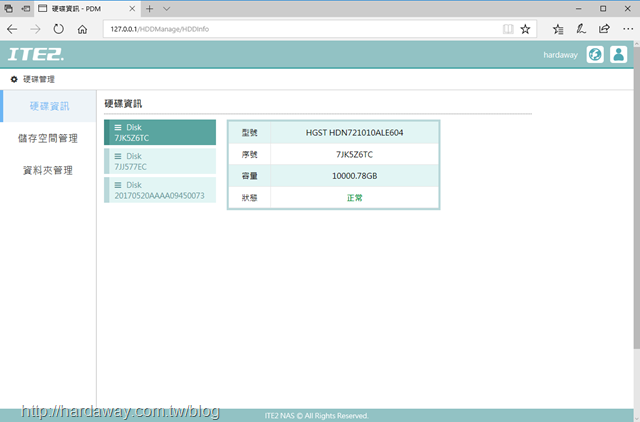
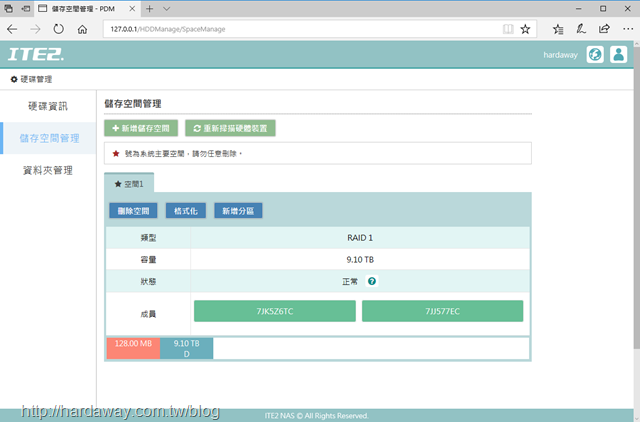
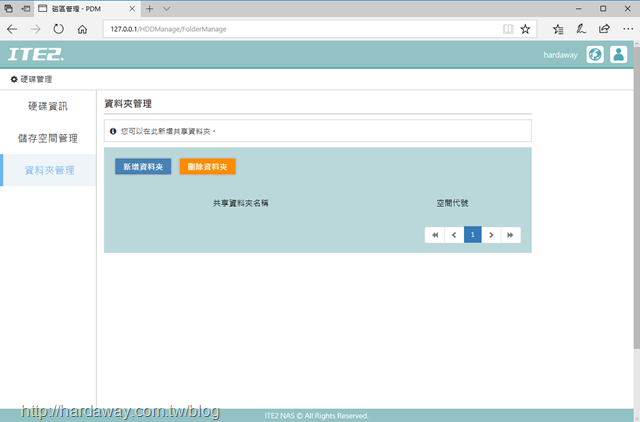
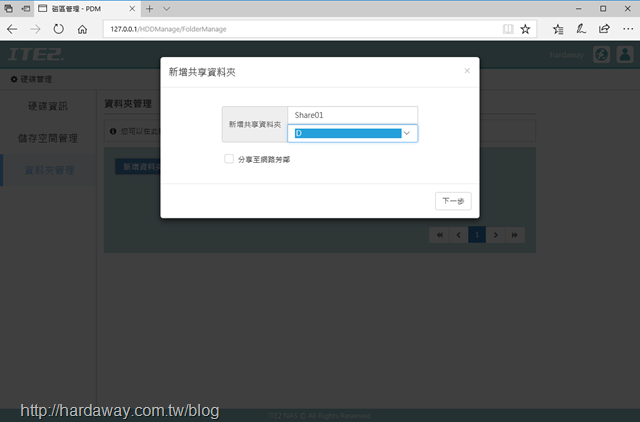

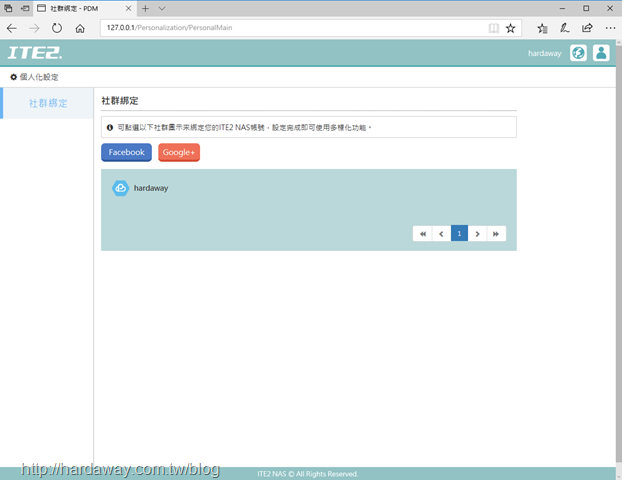

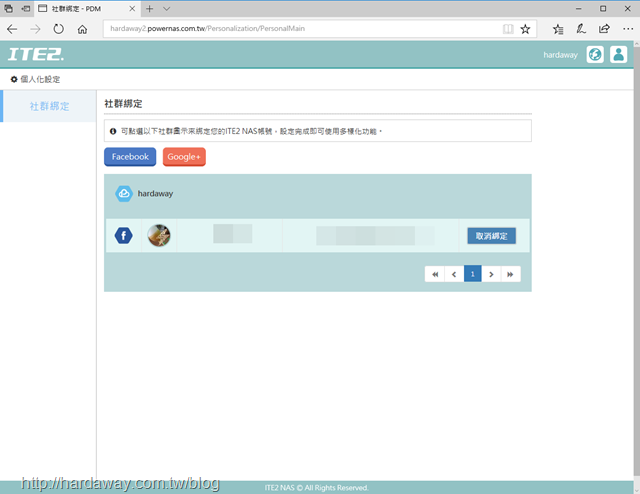
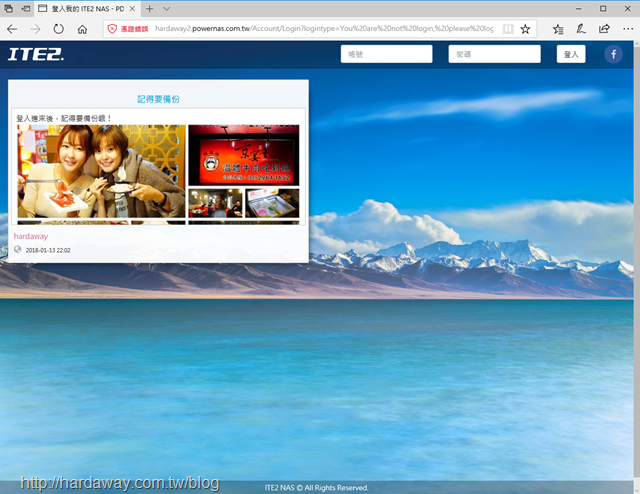

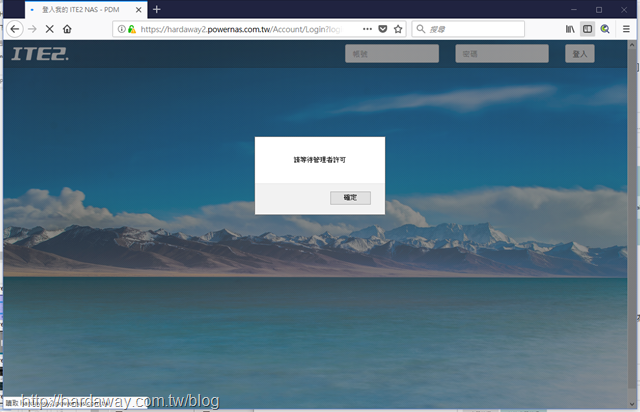
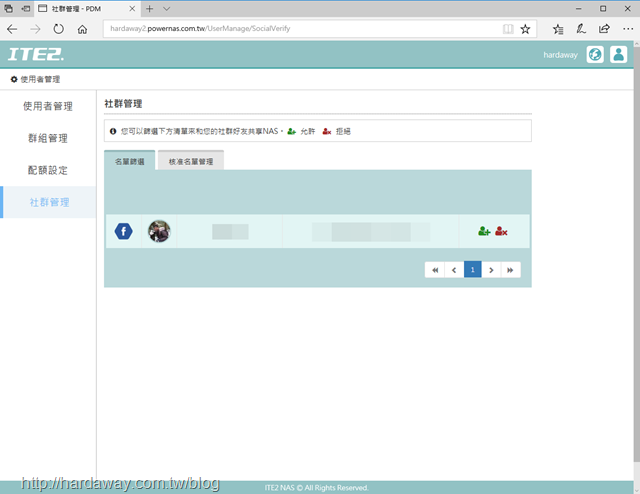
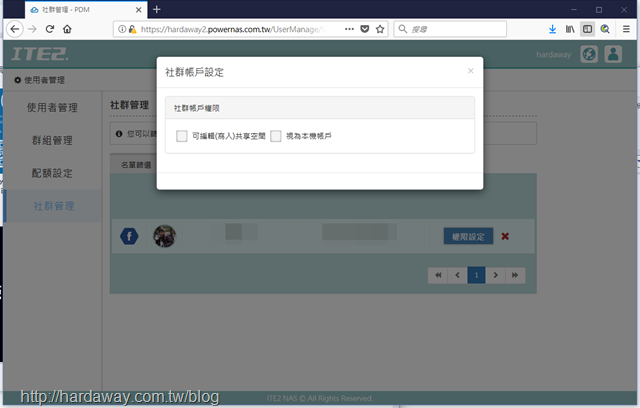

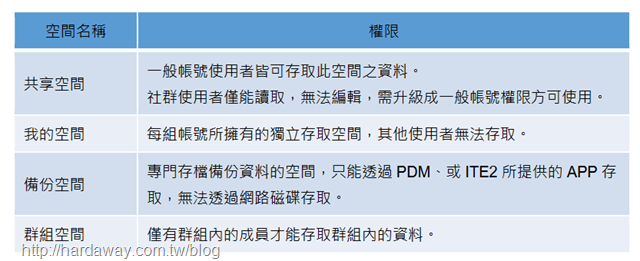
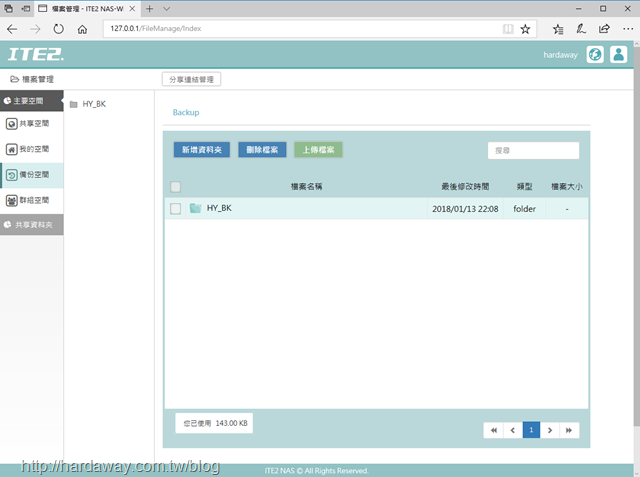
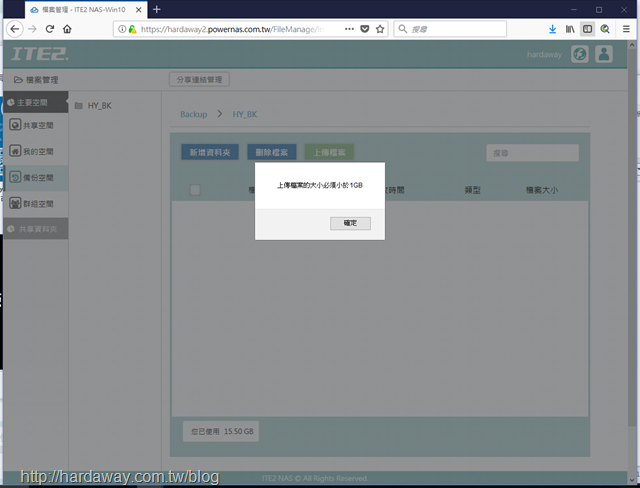
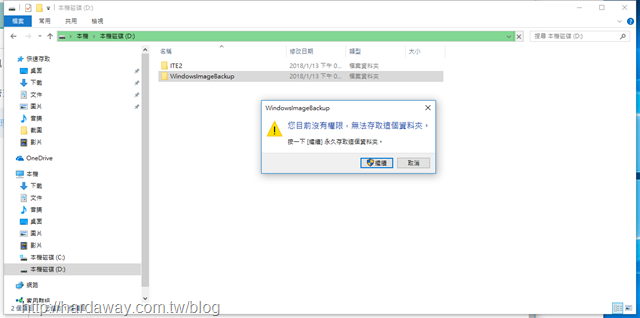
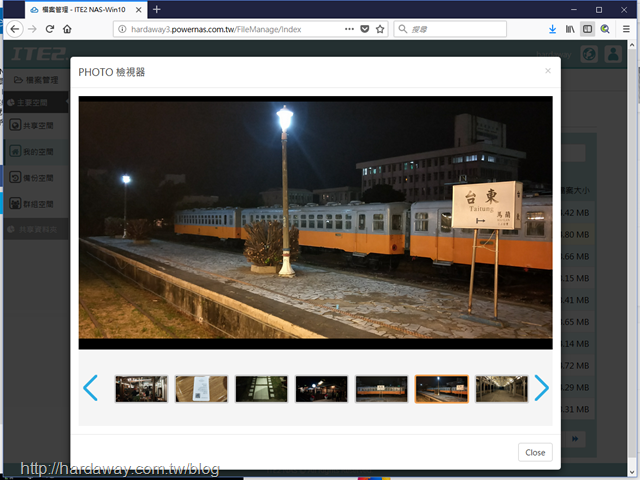
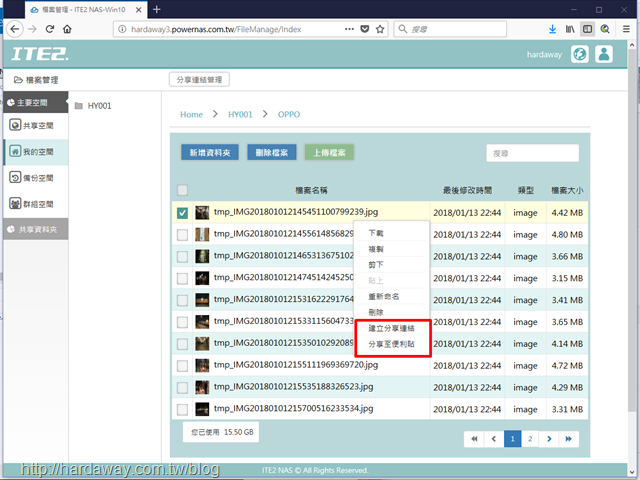

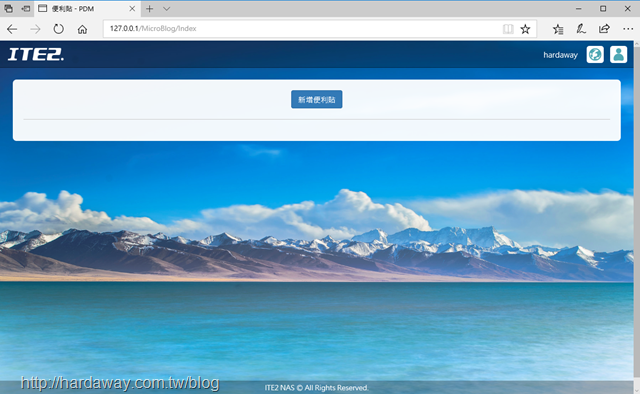
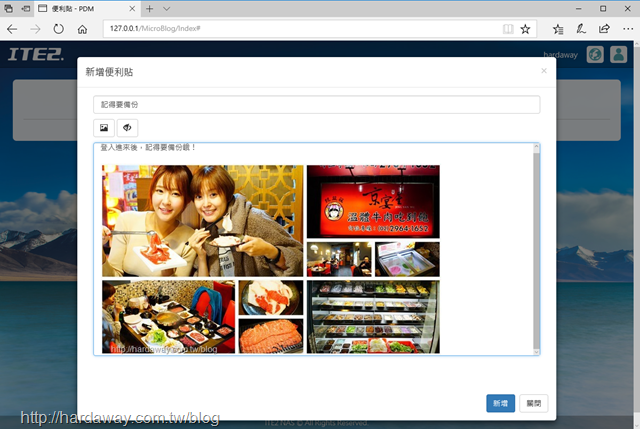
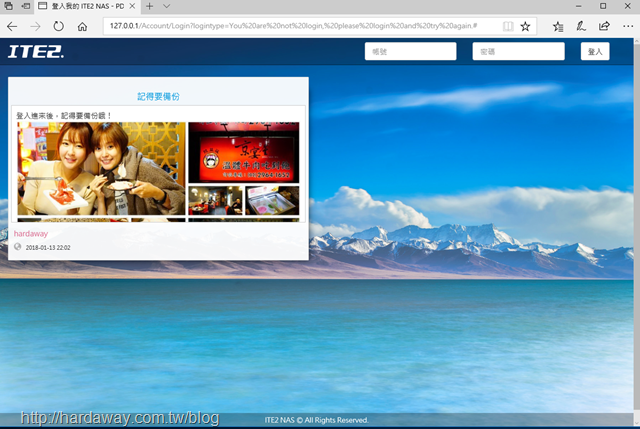
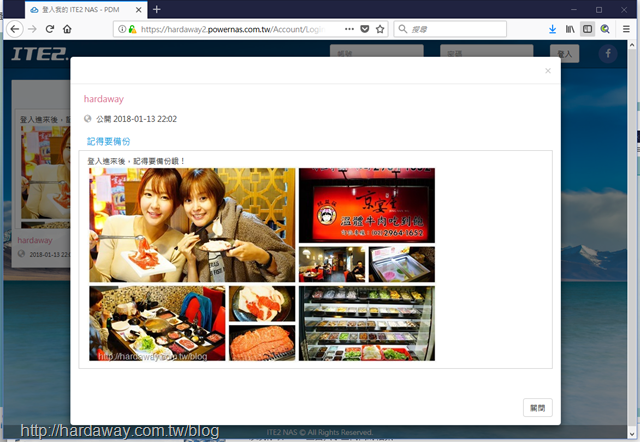





 留言列表
留言列表

