「網路實在不安全,重要檔案要加密!」如果你跟喔熊我一樣,對網路環境有一些些認識,就會知道網路其實是不安全的。所以,像喔熊我跟我的小團隊,大家分散在台灣四處趴趴走蒐集好吃好玩資訊,能聚在一起的時間不多,不少重要檔案都得透過網路傳遞,並儲存在雲端硬碟讓大家抓取。然而,這些檔案萬一被竊取的話,雖然不至於動搖國本,但對團隊卻是影響重大!因此,喔熊我找到了簡單好用的全景軟體GuardKey 5,來加密保護這些重要檔案,讓不相干的人拿到檔案也打不開。如果,你也有檔案加密防護需求的話,就繼續往下看我的使用心得吧!
全景軟體GuardKey 5小開箱
全景軟體的GuardKey 5,是以隨身碟作為加/解密金鑰的檔案防護軟體。
GuardKey 5除了能提供個人電腦的檔案加密,以及資料夾隱藏的功能外,對於儲存在雲端硬碟裡的檔案,也能提供加密防護,確保重要檔案的安全!此外 ,透過提供行動裝置使用的,在裝置綁定動作完成之後,就能使用「行動解鎖」、「行動閱覽」與「即拍即鎖」三大功能了。
全景軟體GuardKey 5外包裝很小巧,包裝裡最重要的,就是這個可當USB隨身碟使用,做為檔案上鎖(隱藏)與解鎖(可見)使用的GuardKey。
體積輕巧的GuardKey,喔熊我不擔心攜帶性問題,反而怕不小心忘了把它放在哪裡?
將GuardKey插到我筆電的USB埠,準備設定與使用啦!
全景軟體GuardKey 5軟體安裝與初始設定
插好GuardKey,沒有問題的話,就會出現一個虛擬光碟機。點進去之後,就可以開始安裝GuardKey 5軟體。
GuardKey 5在安裝一開始時,會詢問使用者要不要線上檢查新版本?使用者可視當時網路連線狀況自行決定。
安裝完成後,GuardKey 5軟體會要求重新開機。
重新開機後,因為是第一次使用GuardKey 5,需要設定一組主密碼,供設定重要選項時使用。而這組密碼在GuardKey USB金鑰遺失時,還可做為資料救援使用。
登入密碼設定完成,就可以正式使用了。
GuardKey 5預設在電腦開機後,會常駐並顯示在系統列,但如果沒有將GuardKey插入USB插槽,或使用行動解鎖方式進行解鎖的話,就無法使用。
GuardKey 5建置保險箱與軟體設定使用分享
當使用GuardKey或行動解鎖方式成功解鎖後,就能進到GuardKey 5主畫面進行保險箱建置/移除、行動裝置綁定,以及軟體設定動作。
建置保險箱部分,可建立本機與雲端保險箱。
先看本機保險箱部分,點選要建置保險箱的磁碟機代號,然後按"建立"按鈕進行建置。
建置成功後,就可在主畫面看到這個保險箱。接著,按下開啟按鈕,就會進行掛載動作。假使這個保險箱會使用到,可以將自動開啟選項設定為開啟,就不需要在每次解鎖後,要進來執行開啟動作。
保險箱開啟後,自己的電腦裡會多一個名為GuardKey保險箱的磁碟代碼。而所有已開啟的保險箱,就會全部掛載在這個磁碟內。
建立雲端保險箱部分,GuardKey 5預設對Dropbox、Google Drive與OneDrive三個雲端硬碟,支援自動安裝。如果是使用其它雲端硬碟的話,可用自訂方式,輸入所需資訊,手動建立雲端保險箱。
不管是使用哪個雲端硬碟進行建置,本機都要安裝雲端硬碟官方提供的同步軟體,才能建置成功。而喔熊我的實際安裝經驗,對要建置雲端保險箱的雲端硬碟,要先把同步軟體安裝完成,然後再安裝GuardKey 5,就不會有無法建置的狀況發生。
像我筆電裡已經有安裝OneDrive的同步軟體,選好後按"建立"按鈕,就自動成功建置。
建置成功的雲端保險箱,按下開啟按鈕,就會出現在GuardKey保險箱磁碟內。
當GuardKey 5解鎖使用時,就跟一般磁碟機相同,可以自由對檔案進行複製、刪除、開啟等動作,使用上不需做任何改變。
另外,雲端保險箱內的檔案,實際是儲存在雲端硬碟裡。而進到雲端硬碟裡的對應目錄裡,可以看到這些檔案都已經被加密了,就算不相干的人拿到這些檔案,想要自行解密觀看檔案內容,難度也是非常非常地困難!
使用者如果要對GuardKey 5的設定值進行更改,可進到設定畫面進行修改。
部分重要項目,需要輸入主密碼才能進行設定,以確保這些項目不會被任意更改。
行動解鎖與GuardKey Viewer APP使用分享
前面一開始有提到,喔熊我要幫自己的小團隊建置安全的重要檔案雲端分享機制。而在把他們每個人使用的筆電都安裝GuardKey 5,並建置好雲端保險箱後,要如何讓他們使用呢?最簡單且兼顧安全的方式,就是使用行動裝置綁定方式,以行動解鎖方法,讓大家可以不需要實體的GuardKey,就能使用GuardKey 5來觀看與傳遞重要檔案。
在GuardKey 5啟動行動解鎖功能後,就可以進行最多八台行動裝置的綁定動作。而GuardKey 5支援Android、iOS與Windows三大平台,對於絕大多數人來說都可使用。
選好行動裝置所屬平台後,就可以直接以行動裝置掃描GuardKey 5畫面裡的QR Code,下載安裝GuardKey Viewer APP。
GuardKey Viewer APP安裝完成,在第一次開啟時,會顯示綁定碼資訊,讓使用者進行綁定動作。
回到GuardKey 5畫面裡,輸入綁定碼與裝置名稱。
接著,讓這個行動裝置掃描GuardKey 5畫面出現的QR Code。
如果沒有問題,會出現綁定成功的訊息,這個行動裝置就可以正式使用GuardKey Viewer APP。
綁定成功後,GuardKey 5畫面就會列出已綁定的行動裝置。如果日後不使用,就在此移除即可。
GuardKey Viewer APP在第一次連結設定好的雲端保險櫃時,需要進行授權動作,OK之後,就可以看到這個雲端保險櫃裡的檔案了。
要觀看檔案時,下載此檔案,並使用對應的程式開啟即可,不需其它特別動作。
此外,GuardKey Viewer APP支援手機照片加密上傳,只要選好的照片上傳完成,這些照片就不會出現在列表裡面。而除了已經在行動裝置裡的照片,也支援隨拍即傳方式,可在有網路的狀況下,立即幫所拍的照片增加一個加密的備份。
加密上傳完成的照片,就能進行存取動作了。
如果小團隊的伙伴有需要進入自己筆電裡的GuardKey 5,進行檔案上傳或讀取動作時,就可使用GuardKey Viewer APP提供的行動解鎖碼,來對筆電裡的GuardKey 5進行解鎖動作。
由於GuardKey Viewer APP提供的行動解鎖碼會有時間限制,所以要在時限內輸入才能成功解鎖。
解鎖成功後,就能正常使用GuardKey 5與已經建置的保險櫃。
簡單使用心得分享
由於GuardKey金鑰可能會遺失,本機保險櫃所在的磁碟也有可能出現狀況,所以GuardKey 5提供了進階工具,讓使用者可以備份金鑰,或進行保險櫃裡檔案的救援動作。而這個部分與GuardKey 5本身的使用說明,我覺得GuardKey 5的使用手冊都寫得很清楚,有需要的人觀看使用手冊,就能馬上上手了。
截至目前為止,喔熊我覺得全景軟體GuardKey 5提供的加密方式很簡單,我只要將每個人筆電上都安裝GuardKey 5軟體,並完成設定,接著再將每個人的行動裝置綁定動作完成,他們就可以在行動裝置上或是電腦上透過行動解鎖解鎖後保險櫃,很直覺地觀看雲端保險櫃裡的加密檔案,並可在電腦裡上傳要給其它人的重要檔案,不需要去管加密與解密是如何進行的。
至於喔熊我自己,只要拿著這個GuardKey USB金鑰,就可以方便地開啟所有以這個金鑰安裝GuardKey 5軟體的電腦,進行管理動作。而以這樣的方式,就能讓我們整個小團隊的重要檔案,能安心地儲存在雲端硬碟。所以,不管大大是團隊或個人有需要,如果想要方便地幫自己重要檔案在本機或是雲端硬碟中能更安全地儲存,全景軟體GuardKey 5值得列入你的清單中,與其它類似軟體比較,看合不合乎你的使用需要哦!










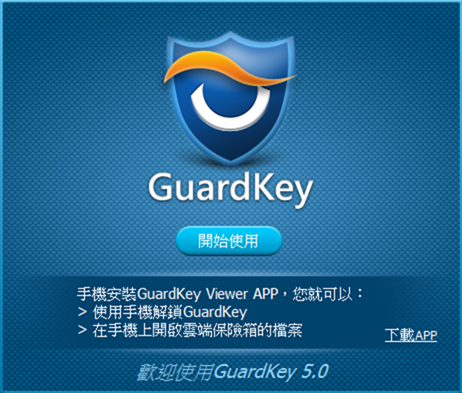

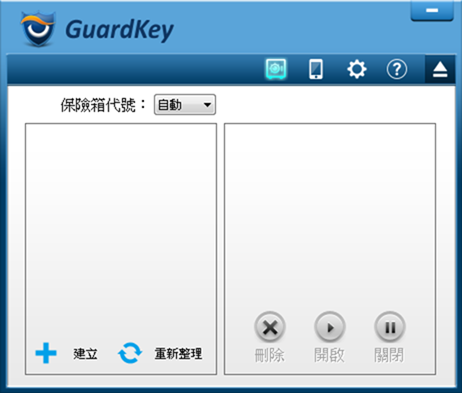








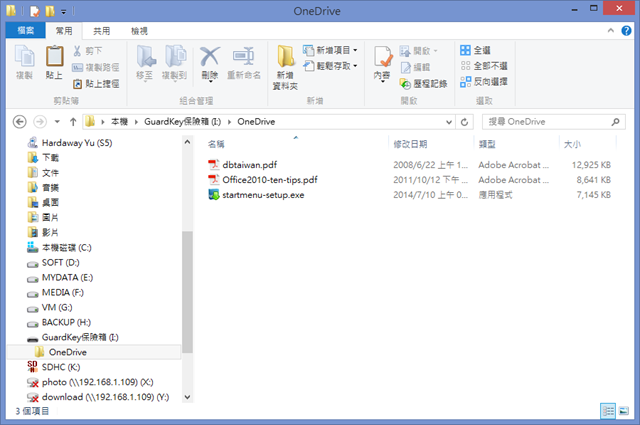






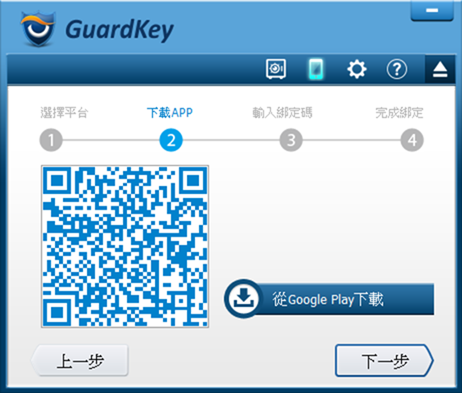




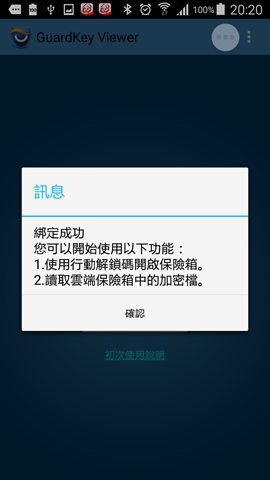











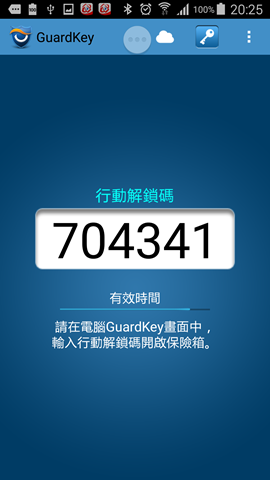









 留言列表
留言列表

