BenQ在電視棒這條產品線上,是很用心地在經營。像之前推出的JD-130,後續也提供專屬App,以及家庭生活板等功能,並將OS升級到Android 4.2版。不過,在推出一段時間後,JD-130的硬體規格有點追不上後續推出的競爭對手產品,所以BenQ推出了JM-250。而JM-250電視上網精靈,包括電視盒本體及無線遙控鼠。以JM-250本體來說,設備本身體積不大,重量也只有260克,只要有一個小小的空間就可以擺放了。
從SG展示產品的照片,可以看到JM-250與無線遙控鼠沒有比這位SG的手大多少。
現場有展示JM-250的包裝彩盒。而外盒正面標示了JM-250使用ARM A94核心處理器,OS則是Android 4.4 KitKat。另外,這次JM-250我個人認為是最大亮點的雙屏一指通功能,在這裡也有特別標註。
硬體方面,JM-250使用ARM Cortex-A9 2GHz四核心處理器、Mali-450八核心圖形加速器、內建DDR3 1GB記憶體與8GB的儲存空間。而這些內容,都列在包裝彩盒背面的詳細規格列表中。
包裝彩盒側邊,以圖示標示了JM-250六個特色,包括使用4核心處理器、支援Play商店、智慧遙控器、支援4K高解析度影片、多屏互動及無線雙頻。
彩盒上的QR code,使用者只要掃描後,就會導到專屬頁面進行App下載。
現在,來看看JM-250本體吧!
JM-250正面,使用圖案像是日本忍者道具飛鏢的圖案,然後以大小不一的波浪形式排列,增加JM-250的美觀。而亮面的表面,讓外觀更顯亮眼,雖然很容易沾上指紋與灰塵,不過清理起來相對也會比較簡單。
JM-250前方,左側有3顆顯示燈,最左邊的是網路狀態燈;中間這顆是電源狀態燈,當電源開啟時會亮藍燈,處於待命狀態時就會亮紅燈,而最右邊的狀態燈,應該是當有資料存取時才會亮藍燈。至於右側,則是紅外線接收器,以接收無線遙控鼠的訊號。
近看一下這個紅外線接收器。
左側這邊,只有散熱孔,沒有其它輸出/輸入埠。
右側這裡,有一個Micro SD卡插槽,以及兩個USB 2.0連接埠。
正常來說,其中一個USB 2.0連接埠會插上無線遙控鼠的USB無線接收器,所以會只剩一個USB 2.0連接埠可連接USB隨身碟、外接硬碟或其它的裝置。
JM-250後面,左邊是RJ-45網路埠,讓使用者可以選擇用實體網路線連接網路,讓傳輸更穩定。而連接電視的方式,則可使用以Video Out或HDMI來連接,不過正常來說,除非電視太舊,否則應該都是使用HDMI來連接電視才對。至於右邊的部分,則是DC IN接孔及外接式天線。當然,從Roger的分享中,也已經知道JM-250無線部分是支援2.4GHz與5GHz無線雙頻段的。
像體驗會中展示區的這台JM-250,為了讓展示更穩定,所以它用網路線來連接網路。
JM-250底部開了許多散熱孔,好將內部零件產生的熱氣迅速排出,避免造成JM-250發生當機狀況。而我當天有摸了展示區以及自己所在這組的JM-250,感覺機體溫度還好。另外,JM-250的Reset鍵,也被設計在底部這裡。
JD-130推出時,就已經支援滑鼠、鍵盤、實體遙控器與App遙控器等四種控制方式。而這次BenQ推出JM-250時,也根據研究使用者行為的數據,設計出結合電視遙控器與滑鼠功能的獨家無線遙控鼠RM1,讓使用者擁有更佳的操控性。
無線遙控鼠的正面。
前面的圓形區域,紅色圓圈區域與滾輪,就是當成滑鼠使用來操控JM-250時一定會用到的部分。
以滑鼠方式使用時,就跟使用其它滑鼠一樣。
如果你家裡使用的是BenQ自家的大型液晶電視,如果要看一般電視時,只要長按MODE鍵5秒,就會啟動電視模式,讓使用者不必原本液晶電視的遙控器,就可進行部分的電視功能操作。
以電視模式使用的樣子。
另外,這支無線遙控鼠也內建麥克風,能使用Google聲控輸入搜尋功能,或Skype的網路對話功能。
由於這支無線遙控鼠的按鍵,在不同滑鼠模式與電視模式下的功能略有不同,所以對它有興趣的大大,可以參考以下的按鍵說明表。
看一下無線遙控鼠背面,可以看到USB無線接收器能直接吸附在遙控鼠上。
這支無線遙控鼠,使用容易取得的是3號電池兩顆。
除了硬體之外,BenQ的電視上網精靈產品,跟其它競爭對手產品的差異處,就是提供了蠻好用的App(支援Andriod與iOS系統),讓使用者可以透過行動裝置操控電視上網精靈產品,或是跟電視上網精靈產品互動。而體驗會中,為了讓大家能馬上體驗這些App,所以每組都有一支已經安裝好這些App的BenQ手機。
如果是掃描包裝彩盒上的QR code,就會進到專屬下載的網頁,讓使用者可以透過此頁面,快速下載目前JM-250可以使用的五個App。
● 雙屏一指通
● 隨你通
● 照片通
● 智慧遙控器(Wi-Fi版)
● 智慧遙控器(藍牙版)
大小屏直覺操控:雙屏一指通App
BenQ為了讓JM-250更好使用,與使用者互動性更佳,所以推出這個我認為是JM-250最大賣點,可以大屏轉小屏,將電視畫面鏡像到行動裝置上,同時也可以讓使用者透過行動裝置來操控JM-250,而且目前也只有JM-250能提供這種互動操控功能的雙屏一指通App。
為什麼我會覺得這個App是JM-250最大賣點呢?首先,它可以透過觸控方式,遠端操控JM-250,對於不少人來說,這樣直覺的使用方式,會比使用遙控器或滑鼠鍵盤來得更容易上手。再來,因為它把電視畫面鏡像到行動裝置上,只要在Wi-Fi訊號OK的範圍內,使用者就算不待在電視前,一樣能持續觀看正在播放的影片或是玩遊戲。最後,因為播放影片或是玩遊戲都是由JM-250硬體負責,使用者的行動裝置就算不夠力也沒關係,且對行動裝置的耗電也會大大地降低。
當天在體驗會現場體驗時,第一眼看到,真的有讓我superise到…
電視螢幕出現什麼畫面,體驗的手機上就幾乎同步出現這個畫面。
這裡用張動態照片示意一下,就可以看到實際以雙屏一指通App操控JM-250時,除了方便之外,也感覺不太出來延遲的情況。至於BenQ為何能提供這樣的功能,而且目前只有JM-250做得到?為了不重複浪費篇幅,我把詢問到答案整理在最後的體驗心得中,有興趣的大大請到體驗心得章節觀看。
小屏轉大屏:照片通App與隨你通App
話說Android 4.x版有個Miracast的鏡像功能,可以將行動裝置畫面投射到有支援此功能的電視螢幕上,而JM-250一定是有支援此功能的。不過,這樣的方式,投射到電視上的畫面除了會有些許延遲外,行動裝置也無法在當下做別的用途,而使用照片通App或隨你通App,就不會有這個問題了。
進入照片通後,使用者先選擇要連接哪一個裝置。
進到此裝置後,選擇要播放的照片。
當手機上在播放這些照片時,電視螢幕也會同時跟著播放相同的照片。
至於隨你通App的部分,能讓使用者將影片記錄與頻道集中在一起,方便日後觀看。而且在影片播放時,使用者還是可以使用手上行動裝置去處理其它事情。
隨你通App預設的頻道,有包括追劇很方便的楓林網與風行網。
例如點選進去楓林網,找到這部要看的這部真愛配方偶像劇。接著,點選左上方icon,選擇要投射到哪台裝置上。
向我選擇投射在我們這組的JM-250,選好之後,JM-250連接的電視就同步顯示畫面了,這樣就可以準備透過電視大螢幕來觀看影片了。
透過行動裝置遙控JM-250:智慧遙控器App
智慧遙控器App,是操控JM-250的另外一種方式,目前提供以Wi-Fi連接或藍牙連接,並且有三種遙控JM-250的方式。
第一種:模擬遙控器操作方式。
第二種:模擬滑鼠操作方式。
第二種:輸入文字操作方式。
分享完支援的App後,接著分享當天實際體驗JM-250的一些實際畫面給有興趣的大大參考。在主畫面部分,底色從JD-130的黃色改成藍色,並將圖示與文字放大。由於BenQ有取得Google的正式授權,所以在主畫面的六大分項圖示中,就有一個Google選項圖示出現了。另外,主畫面底部的Bar,可讓使用者將5個自行常用的功能增加在這裡,以便快速點選使用。
不論大人小孩,都能找到自己想看影片的家庭館。
裡面的影片,透過BenQ分門別類,尋找觀看就更方便了。
像適合小朋友觀看的各式影片,真的很多!
推薦下載分項裡面,會列出BenQ推薦的App或檔案,讓使用者自行選擇進行下載。
Google分項裡面,包括了Google的各項服務,如果不是太複雜的應用,把JM-250當成一台文書處理電腦來使用也未嘗不可。
透過大螢幕看Google Map,真是清楚!
連到Youtube,看這部我自己蠻喜歡的台灣好行微電影「漸慢」。
所有APPS分項裡面,會列出所有已下載的App或功能,方便使用者進行管理。而前面有提到JM-250有之援4K2K影片播放,所以在這台JM-250中,也看到有可以播放4K影片的App。
除了全部列出,也可選擇分類或搜尋方式,來趕裡這些已經下載App或功能。
網路分項進入後,就是出現瀏覽器,讓使用者上網。
我到自己的blog逛一下,發現如果是Flash項目是無法顯示的,我不確定這是不是常態?
在媒體播放器分項中,使用者可以播放JM-250內與外皆儲存裝置裡的影片、照片與音樂。
最後,到系統設置畫面看一下Android版本。而就JD-130的經驗來看,BenQ之後應該會讓JM-250從目前的4.4.2版升級到5.0版(Lollipop)。





































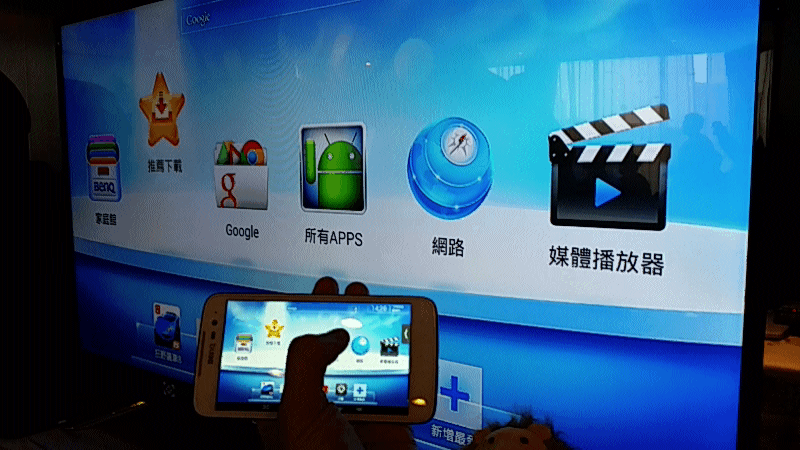














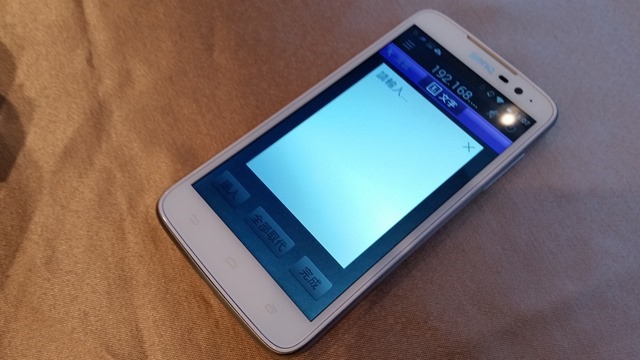



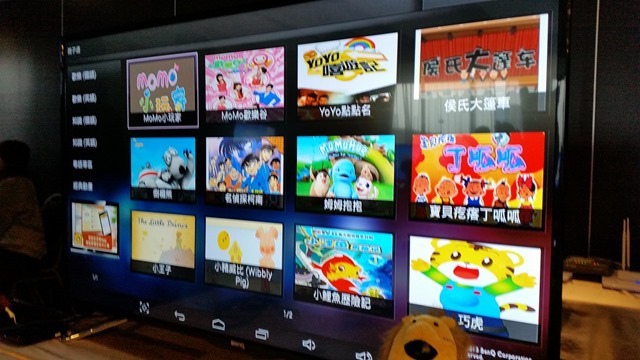

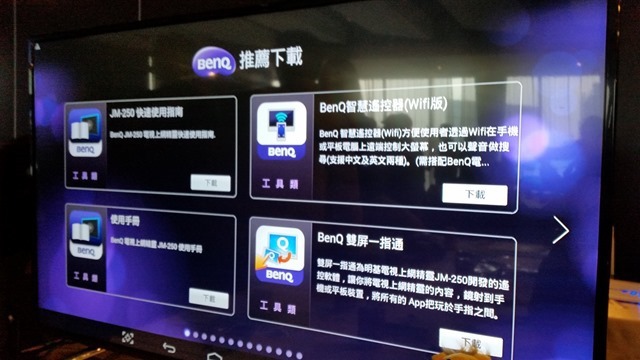














 留言列表
留言列表

