【Wi-Fi連接試用】
這台雲享機,你可以當成一般的無線路由器使用。不過,想要買它的人,應該大部分都會帶出去使用,也因此這台雲享機支援Wi-Fi HotSpot熱點分享模式,讓使用者可以連接免費或付費的Wi-Fi熱點,讓其他人透過這台雲享機上網。所以,我便在開箱的幾天後,帶著筆電與雲享機到我常去的連鎖咖啡店,進行初次設定和Wi-Fil連接試用。
將雲享機開機,並在NB無線網路列表中,選取這台雲享機無線網路名稱(預設是dlink-DIR-506L),便會出現下面的對話視窗,直接按確定鍵即可。
接下來就會出現設定網路位置視窗(Win 7),我先選擇公用,然後按關閉按鈕,就連上雲享機了。
繼續進行設定動作。在瀏覽器中輸入預設IP(http://192.168.0.1),進入登入畫面,此時admin帳號預設密碼是空白,所以直接按登入按鈕即可。
登入後,預設進到狀態畫面。接著,我就開始進行一部份的設定動作。
第一個,幫admin帳號設定密碼(工具→管理員)。
第二個,設定新的無線網路名稱,以及無線安全模式(設定→無線設定→按下手動無線網路連線選項按鈕)。進到設定畫面後,先將無線網路名稱由預設值,改為我自訂的名稱。
接著,選擇無線安全模式。我是選擇WPA-personal模式,只要再輸入自訂的金鑰key,按下儲存設定按鈕,讓雲享機儲存重啟就OK了。
第三個,進行連接Wi-Fi熱點連網設定(設定→網際網路)。D-Link提供手動,以及設定精靈兩種方式進行設定。因此,先看簡單操作的設定精靈部分吧!
步驟1:就是要設定,剛剛我手動設定admin密碼。
步驟2:選擇時區。
步驟3:選擇連網方式。在這裡,我選擇的是Wi-Fi熱點選項,按下一步按鈕。
此時,雲享機就會開始搜尋,把可搜尋到的Wi-Fi熱點列出來,而這個動作,會視當時可搜尋的Wi-Fi熱點數量,需要花費搜尋的時間也會不同。因此,在列出來的Wi-Fi熱點中,我選擇WIFLY的熱點,然後按選擇按鈕。
此時,網頁會顯示WIFLY熱點確認資訊,如無問題,就按下一步按鈕。
這樣使用設定精靈進行設定,就告一段落。接著,只要按下連線按鈕,讓雲享機重新開機就可以了。
如果是選擇手動設定的話,就會進到以下畫面。當選擇網際網路連線類型為Wi-Fi熱點後,雲享機就會進行可用Wi-Fi熱點搜尋,並列在下方供使用者選擇。
我還是選擇WIFLY的熱點。在選好後,會顯示此Wi-Fi熱點的確認資訊。如果沒問題,就按下儲存設定按鈕,讓機器重新開機。
由於WIFLY是收費的Wi-Fi服務,所以當我在NB開啟瀏覽器後,會先跳到登入的畫面,只要輸入相關的帳號資訊,然後按登入按鈕,如果資訊無誤的話,就可以開始上網了。如果,你選擇的是免費,且不用進行帳號登入的Wi-Fi熱點,在前面的設定步驟完成後,就可以直接開始上網了。
第四個,在可以上網後,我便進行時間的同步動作(工具→時間→按下自動的時間與日期設定中的更新按鈕)。
【SharePort預先設定】
上述設定完成後,接著先為之後使用SharePort功能,進行帳號設定動作(設定→儲存空間)。在進到儲存空間設定畫面時,預設只有admin及guest兩個使用者。
如果要讓其他使用者有專屬帳號可以登入的話,就在使用者新增選項中,輸入相關資訊,然後按"新增/編輯"按鈕。
新增成功的話,就會在使用者清單中,看到剛剛新增的帳號。
接著,在使用者清單中,選擇剛剛新增帳號的編輯小圖示,進行帳號可讀取目錄及權限設定,完成後按確認按鈕即可。
回到儲存空間設定畫面時,就可以看到更改後的資訊了。















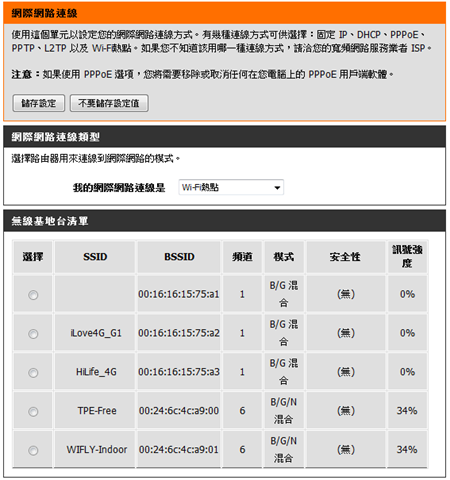




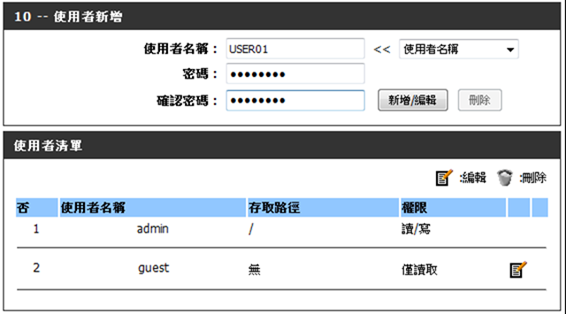








 留言列表
留言列表

