你要購買的筆電,需要符合哪些條件?我想,每個人考量的狀況不同,因此也會有不同的選擇結果。以我來說,我要購買的筆電,需在我可負擔的價位內,找到重量較輕、螢幕在12.1 ~ 13.3吋的機型,以便外出時攜帶,不會增加太多負擔!
原本,這些重量較輕盈的筆電,價位都不會太便宜(像是Sony Vaio、Panasonic、Fujitsu、Toshiba…)。不過,從2011年開始,Intel開始推廣Ultrbook,讓消費者可以買到重量輕,價位又不會太高貴的筆電,對消費者是好事一樁!因此,當看到這次Sony Vaio筆電的試用活動後,我便毫不猶豫地,選擇Sony Vaio第一款Ultrabook,也就是T系列機種,作為試用的對象。
【小小開箱】
因為平常假日沒事時,我常帶著我目前使用的Fujitsu P8010,到家裡附近的連鎖咖啡店喝咖啡,寫blog文章或整理資料。所以,這次試用這台Vaio T,也就選在這家咖啡店來進行小小的開箱。
擁有13.3吋螢幕的T系列,重量最重約1.6公斤,所以連外盒一起帶出去,重量不超過2公斤。
目前T系列有兩種型號。而我試用的型號,是搭載Intel最新Ivy bridge CPU,型號為Core i5-3317U;搭配傳統硬碟(容量:500G,轉速:5400轉) + 32G SSD的銀色SVT13115FW。
以下是SVT13115FW型號的簡要規格,有興趣了解完整規格的大大,請點選這裡,到官方網站觀看。
將盒子內的物品取出,包含了Vaio T本體、變壓器、電源線,以及裝有說明手冊和保證書的袋子。
袋子中除了「安全規定」、「快速入門指南」、「VAIO國際維修服務」、「還原、備份及疑難排除指南」四本說明手冊,還有保證書、T系列規格介紹表,以及VAIO服務卡。
輕巧的變壓器與短電源線。
中國製造的變壓器。
準備揭開我這台試用Vaio T的真面目。
我試用的,是銀色的Vaio T。而T系列採用鋁合金機身,上蓋部分則搭配鋁合金髮絲紋設計,會讓人感覺更有質感。
目前Vaio T只有13.3吋螢幕機型,整機採取全平面設計,所以機身前後高度相同,都是1.78公分。至於長度、寬度,則分別為32.3公分與22.6公分。接著,來看一下 Vaio T機身前後左右的燈號與輸出入介面。
機身正面,包括左右兩個喇叭,以及位在中央的三個指示燈。
這三個指示燈,從左到右,分別為電池指示燈、硬碟指示燈、無線網卡指示燈。
機身背面,除了左右各一個小軟墊外,沒有任何輸出入埠。
機身背面這長條鍍銀區塊中間,有一個Sony的logo。而這個區塊,大概也是整台筆電中,最容易弄髒、或是留下使用痕跡的區塊!
機身左邊的輸出入介面總覽。
這邊的輸出入介面,包括耳機孔、SD卡與MS Pro Duo通用讀卡機、HDMI輸出接頭、D-Sub顯示輸出接頭、Gigabyte網路接頭。
機身左邊的輸出入介面總覽。
這邊的輸出入介面,包括USB2.0接頭、可快速充電的USB3.0接頭。
另外,這邊還有電源接孔,以及散熱孔。
Vaio T的機身底部。由於試用前,簽署的保管同意書上,有註明不能拆卸機器,所以就不敢亂拆這兩個可以拆卸的背蓋,稍微看看機器裡面的樣子,以及記憶體的擴充槽。
從底部上的貼紙,可以看到Vaio T系列是在中國製造的。而我試用的這台Vaio T,也是這個月才生產的機器。
掀開背蓋,看看 Vaio T內部的樣子。首先是13.3吋,很薄的LED背光螢幕。
Vaio T使用巧克力(孤島)鍵盤,不過沒有採用背光設計。
近看一下部分的按鍵。
右邊置放手腕處,貼著包含Core i5、Windows 7...等認證及特色介紹貼紙。
支援多點觸控功能,一體成型的大面積觸控板。
左邊置放手腕處的左上方,有著Vaio的logo。
螢幕上方,配備 "Exmor for PC" 技術,解析度131萬畫素的HD攝影機。而攝影機龐邊的小孔,則是單聲道麥克風。
鍵盤上方有三個快捷按鍵,在預設狀態下,從左到右,分別是開啟Vaio Care工具程式按鍵、開啟預設瀏覽器按鍵、開啟Media Gallery工具程式按鍵。
鍵盤右上方,則有三個鍵盤的指示燈,以及電源開關按鍵。
以這個角度,看看 Viao T很薄的螢幕與機身。
當螢幕開啟超過90度後,後方機身底部會再被墊高,會讓機身底部的散熱孔,有更好的散熱效果。
接上電源後,電池指示燈亮橙色,代表我這台試用 Vaio T的電池充電中。
按下電源開關按鈕,會亮起綠色燈光,還蠻不錯看。
無線網卡預設是啟動的,所以在打開電源按鈕後,無線網卡指示燈也亮了。
因為第一次開啟,所以要能開始使用,需要先進行以下的設定步驟。
步驟1:設定語言。
步驟2:設定國別、時間、鍵盤配置。
步驟3: 設定使用者及電腦名稱。
步驟4: 設定帳戶密碼及密碼提示。
步驟5: 閱讀授權合約及同意。
步驟6: 設定自動協助保護電腦的方式。
步驟7:檢查修改日期及時間設定。
步驟8:無線網路設定。
步驟9:Sony請User協助改善Viao產品和服務的說明。
完成上面9個步驟,接著就可以開始使用Vaio T了。
【簡單效能測試】
在正式開始使用這台Vaio T前,先以幾個測試軟體,測試這台趨近於乾淨Vaio T的效能如何?如果大大有在考慮Vaio T的話,可以看一下這些數據,參考一下。
Windows 7內建效能評等
其中以處理器分數最高,有6.9分;圖形部分分數最低,4.5分。
CPU-Z查詢主要零件規格
這顆22nm製程的i5-3317U CPU,2核心4執行緒,3MB快取,最大功耗17W。
CPU快取部分。
主機板及BIOS資訊。
使用的4G DD3 RAM資訊。
圖形顯示資訊。
Intel快速儲存技術工具
我試用的這台Vaio T,使用Intel Smart Response Technology技術,讓內建的傳統硬碟與 SSD 組成混合硬碟,加快資料取得的速度。所以開啟Intel快速儲存技術工具,就可以在介面中,檢視所有的儲存媒體。其中,SSD的部分,是採用Raid 0技術,組成提供加速用的32GB SSD。
由於啟動Intel Smart Response Technology技術,所以在這裡就會看到,這顆傳統硬碟已加速的資訊。
HD Tune Pro 5.0硬碟效能測試
首先在標準測試中,測試讀取的效能。而第一次測試的結果,就是一般5400轉硬碟的測試結果。
因為有32GB SSD做快取,所以在重複測試幾次之後,就可以看到存取時間數據大幅縮短,只有0.180 ms。
檔案效能測試1(Zero資料模式)的測試數據。
檔案效能測試2(隨機資料模式)的測試數據。
檔案效能測試3(混合資料模式)的測試數據。
隨機存取的測試數據。
開機時間測試
在趨近乾淨的Windows7下(只有原廠預設安裝的軟體),從開機到Windows 7登入畫面出現,所花費時間約16秒。以下是開機花費時間的測試影片。
USB3.0外接硬碟檔案複製
因為身邊有USB3.0外接硬碟,所以首先測試三個總size為23.9GB檔案,從外接硬碟複製到Vaio T硬碟的傳輸速度。
接著測試總size為2.24GB,共計443個照片檔案(每個檔案約4~5MB),從外接硬碟複製到Vaio T硬碟的傳輸速度。
SD卡檔案複製
在這個測試中,我拿相機裡,創見的16GB Class 10 SD卡,裝入Vaio T的SD/MS Pro Duo通用讀卡機內,測試總size為1.4GB,共計250個照片檔案(每個檔案約4~5MB),從SD卡到Vaio T硬碟的傳輸速度。
PCMARK7測試
PCMARK7是測試電腦整體效能的軟體,因此到官網下載免費版本後,以軟體的default設定進行測試。
測試的分數如下。不過,結果也顯示無法辨識處理器的訊息,是不是影響最後分數,就不知道了。
3DMARK11測試
3DMARK11是為遊戲效能所設計的測試軟體(硬體對於DirectX 11執行效能),因此到官網下載免費版本後,以下面的設定進行測試。
測試的分數如下。不過,結果也顯示無法辨識處理器,以及未核准繪圖驅動程式的訊息,是不是影響最後分數,就不知道了。
3DMark Vantage
3DMARK Vantage是為遊戲效能所設計的測試軟體(硬體對於DirectX 10執行效能),到官網下載免費版本後,開始進行測試。
因為是免費版本,無法調整選項,就直接開始進行測試。
結果測試的分數如下。不過,結果也顯示未核准繪圖驅動程式的訊息,是不是會影響最後分數,就不知道了。
SiSoftware Sandra 2011
SiSoftware Sandra 2011是一款系統分析評比工具,因此到官網下載免費版本後,進行部份項目測試。首先是Vaio T與軟體default選擇的機型進行比較。
以雷達圖顯示評比的結果。
接著測試編碼/解碼的效能。
由於記憶體的頻寬,會影響編碼/解碼的效能,所以使用DDR3 1.6GHz記憶體的 HD 3000,比使用DDR3 1.33GHz記憶體的 HD 4000的效能來得好。
BlackBox 2.3
BlackBox是一個硬體資訊檢測軟體,所以直接執行內建的效能測試,最後測試完的結果如下。
【內建工具軟體小體驗】
內建豐富的工具軟體,是Vaio筆電的另一個特色。因此,在基本的效能測試後,接著我就開始設定這些工具軟體。
Vaio Gate
Vaio Gate是個實用的捷徑軟體。只要將滑鼠移至桌面頂部位置,隱藏的用戶介面便會自動彈出,捷徑圖示部分,會隨著滑鼠位置,自動放大以供選取。另外,除了已經預設在裡面的捷徑圖示,使用者也可以自由增加、刪除捷徑圖示。
如果是初次使用的人,也可以在第一次開啟Vaio Gate時,跟著教學步驟,學習如何使用Vaio Gate。相信在看完所有介紹後,應該就能很順手地使用Vaio Gate這個工具軟體。
Media Gallery
Media Gallery,是一個整合性的多媒體影音娛樂軟體。它可將你在 VAIO 電腦中,或者家庭網路裡的相片/視訊/音樂資料或網際網路相關資訊收集起來,並根據你的喜好、當天日期或當時所在時區,來建議適合的內容項目。
第一次使用時,需要做以下的簡單設定。
按完成按鈕後,就會進行初始設定動作。
接著就會進到主畫面。
進到「相片與視訊」畫面,預設是以年、月、日做為分類依據。
點選2008/2/7這個分類項目,就可以用手動或自動撥放方式,瀏覽這個分類項目中的照片及影片。
照片或影片也可以放大到全螢幕觀看,並分享到社群網站。
接著,進到「音樂」畫面,預設是以SensMe頻道分類依據。
隨意點入其中一張音樂專輯,點選專輯裡要聽的曲目,就會開始撥放此曲目了。
另外,Sony官網中,有Media Gallery這個工具軟體的影片介紹,有興趣的大大,可以點選以下連結觀看。
Vaio Care
Vaio Care,是個協助使用者,讓你的Vaio電腦,保持最佳狀態的工具軟體。而在第一次使用時,會先出現以下的授權協定說明視窗。
再按下接受按鈕後,接著就會在桌面右方,出現Vaio Care的主視窗。
使用者可以從Vaio狀態選項下的四個子項目,得知電腦目前的狀態及問題,並可馬上執行修正動作。
使用者也可以選擇進階工具選項中的四個維護工具,來診斷問題、還原與復原電腦,並可檢視Vaio Care相關處理的歷程記錄。不過,其中的高階工具,則是需要額外付費購買。
另外,Sony官網中,有Vaio Care這個工具軟體的影片介紹,有興趣的大大,可以點選以下連結觀看。
PlayMemories Home
PlayMemories Home工具軟體,可在相機或其它媒體連接電腦後,將裡面的視訊與相片匯入電腦,並在電腦上瀏覽、管理。
例如將相機內的相片匯入後,可以點選有照片的日期點進去,就可以看到當日所有的照片、影片。接著,點選要觀賞的照片或影片,就可以進行瀏覽。而這些照片、影片,也可以在PlayMemories Home中,進行列印、編輯、分享到社群網站、燒成光碟,以及建立影片。
Media Go
Media Go這個工具軟體,可以幫你找出電腦中的音樂、電影、電視節目、Podcast、遊戲、照片...等媒體檔案。找出後,除了可以在Media Go裡面直接觀看外(支援的格式),也可以連接其他裝置(如手機、平板電腦),將檔案傳輸到這些裝置裡。而在第一次使用時,會需要進行媒體檔案來源位置設定。
接著會問使用者要不要傳送資訊,幫忙改進Media Go程式。
音樂的部份,會幫你自動幫你查詢。
開始進行更新媒體庫動作。
更新完成後,就會進到Media Go主畫面。
接下來,可以選擇指定檔案播放,或是連接其它裝置,進行檔案傳輸。
Vaio Gesture Control
Vaio Gesture Control這個工具軟體,可以透過Vaio電腦內建的透過視訊鏡頭,在支援的軟體內,可以利用手勢來進行部份功能操作。因此,第一次使用時,會詢問你要使用的視訊鏡頭。
第一次使用時,會有簡單操作的提示說明,想要實際試試看的話,可以點選"嘗試"按鈕,進到測試操作畫面。
在測試操作畫面中,使用者可以實際操作,練習如何使用這些手勢。
練習完畢,進到"啟動/停用手勢功能"畫面,選擇要使用手勢操作的軟體(目前可用手勢操作的軟體有Media Gallery、Media Play、IE)。選擇完成後,Vaio Gesture Control會常駐在windows內,只要支援軟體在active狀態,Vaio Gesture Control就會自動啟動,讓使用者可以使用手勢操作。
Vaio Control Center
Vaio Control Center這個工具程式,讓使用者可以在這個軟體中,集中知道這台電腦的資訊及設定。
另外,部分功能(如圖中的觸控板)也可以在這裡設定,使用者就不用到控制台裡找尋設定了。
ArcSoft WebCam Companion
這是搭配Vaio T視訊鏡頭的軟體。
使用者可以利用這個軟體,使用Vaio T視訊鏡頭來拍照、錄影,或是進行安全監控。
Vaio Smart Network
Vaio Smart Network是 Viao電腦內建的網路切換工具軟體。使用者只要透過這個工具軟體,就能快速"開啟/關閉"無線網卡或藍牙裝置。
【外出實際使用】
關於試用這台Vaio T的方式,就是在試用的這段時間,讓我目前使用的Fujitsu筆電放個假,不論在家裡或帶到外面,都是使用這台Vaio T。所以,只要有需要帶到外面使用的話,就是跟原本的筆電一樣,放到保護袋中,裝到背包裡,然後帶出使用。
平常外出使用
通常,一般帶到外面使用時,會到咖啡店,或是連鎖速食店中,使用它來寫部落格文章,或是整理資料。以下就是部分使用時的照片。
旅遊時使用
剛好,在這次試用時間內,原本就安排了一趟花東旅遊。而之前旅遊時,我就會帶我的Fujitsu筆電出門,以便備份每天相機所拍的照片,並在有需要時,使用它來查詢資料。因此,這回就改帶這台Vaio T出門。
Vaio T所搭載「Rapid Wake + Eco」功能,在搭車時最方便!只要出發前,選擇睡眠模式關閉筆電,之後在火車或客運上,只要打開螢幕,就能很快地繼續使用。
在超商吃午餐時,有需要查資訊,也是從睡眠模式喚醒,很快就可以進行查詢。
在花蓮玉里認養稻米收割體驗結束後,看到這些黃澄澄稻穀,和藍到不能再藍的天空,忍不住拿出Viao T,來個小小開箱照Part 2。
進到住宿的紅葉溫泉旅社後,取出相機的SD卡,進行照片匯入、備份。
紅葉溫泉旅社的通鋪,是拿日據時代舊有建築改裝的,所以別有一番懷舊風味!
到秀姑巒溪畔的古老部落「奇美部落」,參觀完奇美原住民文化館後,拿出Vaio T查一下資料。
入住這間在海邊的民宿「阿朵避」,自己坐在房間前面的陽台看太平洋、吹太平洋的風時,靈感來了,所以拿出Vaio T寫blog要用的文章,順道上演小小開箱照Part 3。
晚上,在阿朵避的公共區域吃點心時,順道查查隔天要去玩,位在鹿野高台的活動「2012台灣熱氣球嘉年華」吧!
隔天早上,在阿朵避公共區域吃早餐時,順便再查詢一下到鹿野高台的最佳騎車路線。
在鹿野高台等待熱氣球繫留體驗,是否能舉行的等待時間中,坐在草地上,拿出Vaio T寫寫blog文章。
【試用小心得】
在半個月的試用時間中,我就是以目前我使用Fujitsu筆電的方式,來使用這台Vaio T。而這台Vaio T整體給我的感覺,就是擁有不錯的外觀、機身前後高度相同的全平面設計,加上13.3機型我可接受的重量,以及夠我使用的效能和豐富實用的工具軟體。當然,它還有一個讓我個人覺得蠻有競爭力的價格!
不過,這台Vaio T,扣除我自己覺得巧克力鍵盤回饋手感偏軟的個人主觀意見外,如果能再增強以下的部份,對使用者來説就更棒了!
1. 巧克力鍵盤能增加背光功能。
2. 使用7200轉的硬碟。
3. 多一個USB2.0或 USB3.0的接頭。
總之,最近有要購買 Ultrabook的大大,可以實際去賣場試試這台Vaio T,如果對大大來說,價錢、外型、重量、效能都合乎需求的話,就不妨把Viao T列入你的選擇清單中吧。
PS:如果大大剛好有要到Yahoo購物中心購買東西的話,歡迎點選以下圖片進入購買,讓我有機會拿這裡的收益做愛心哦!














































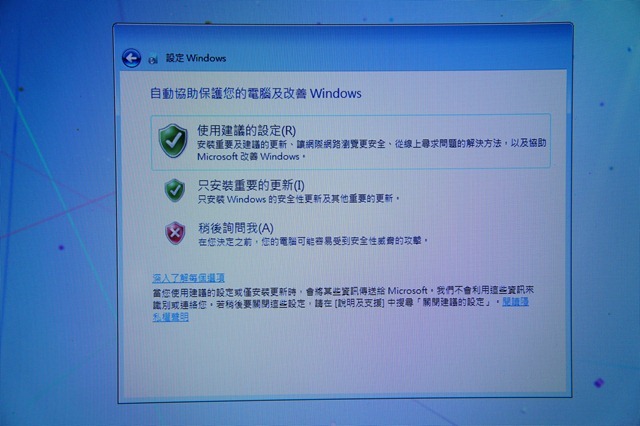




























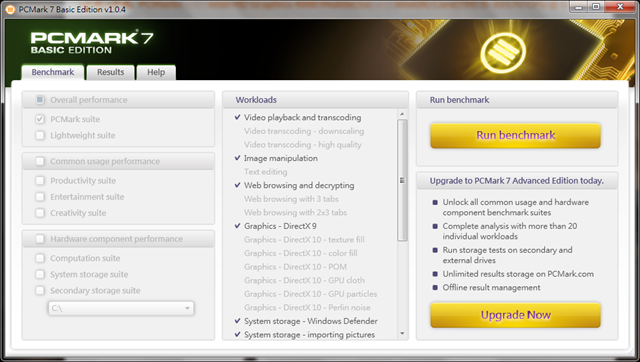








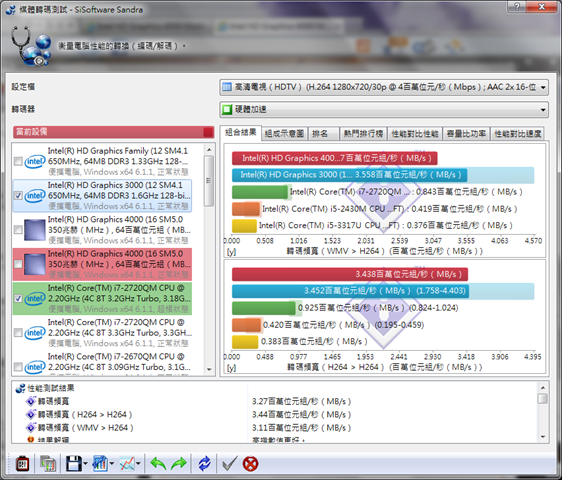















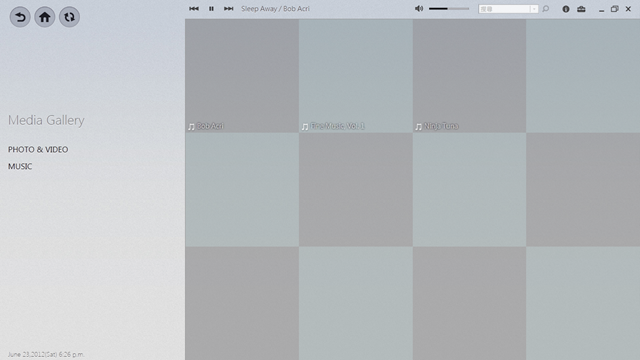
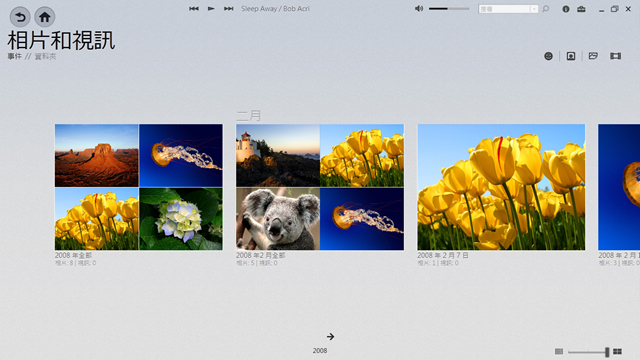
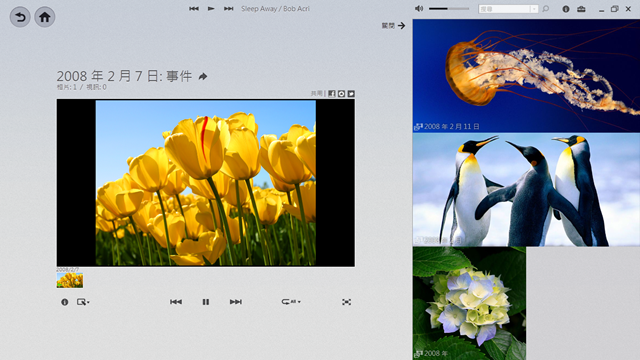
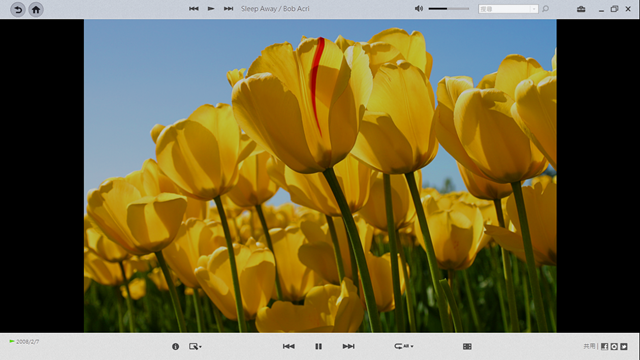
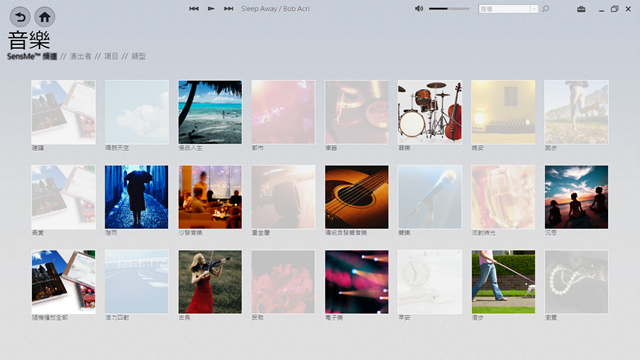
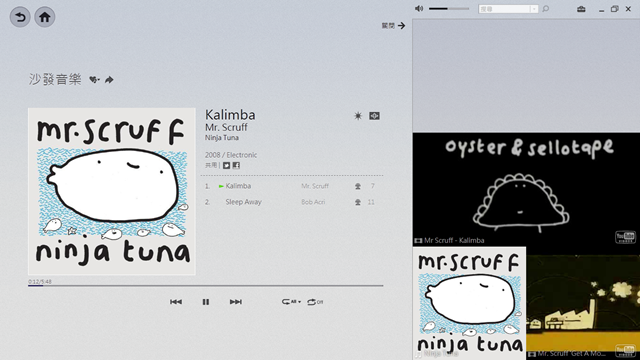
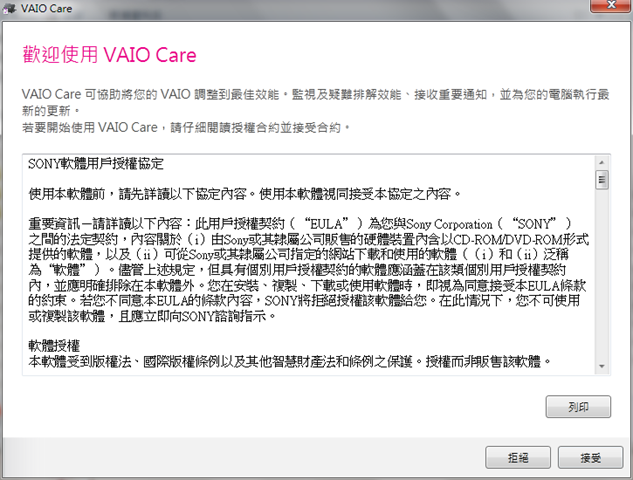
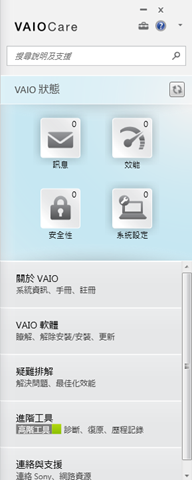
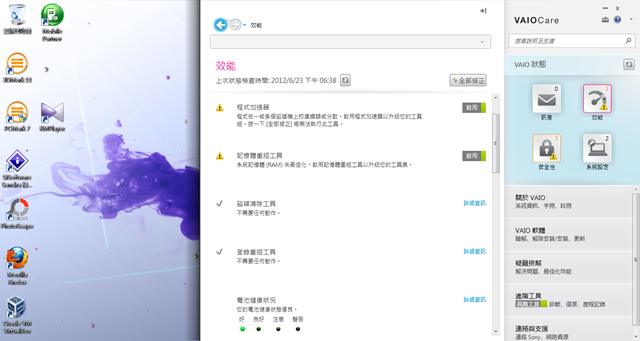



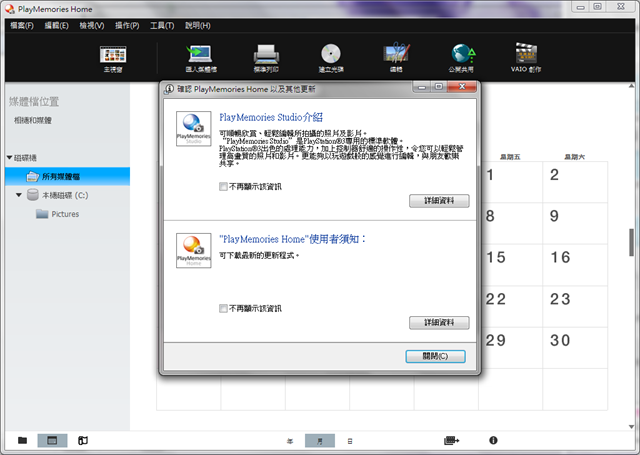
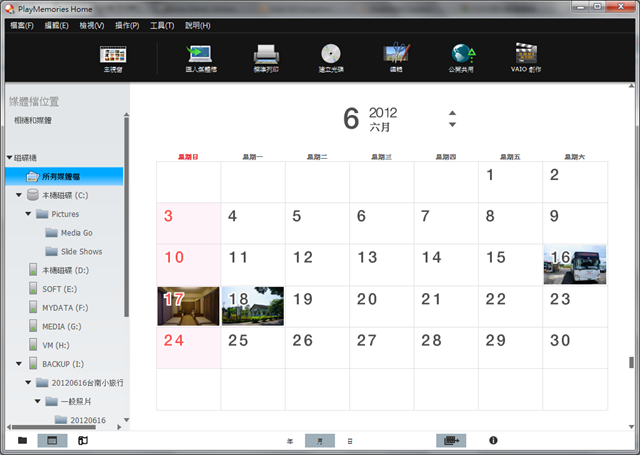
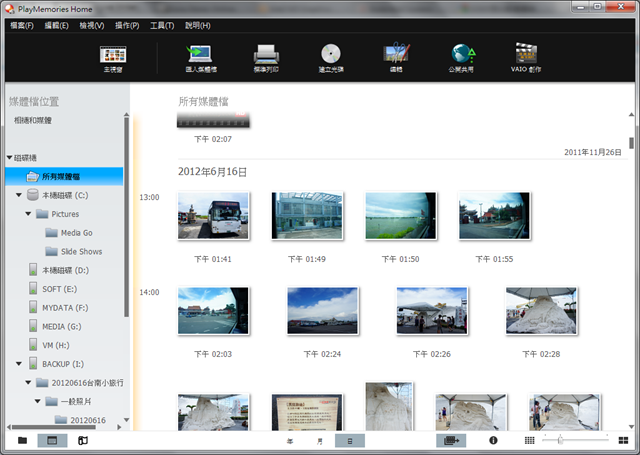
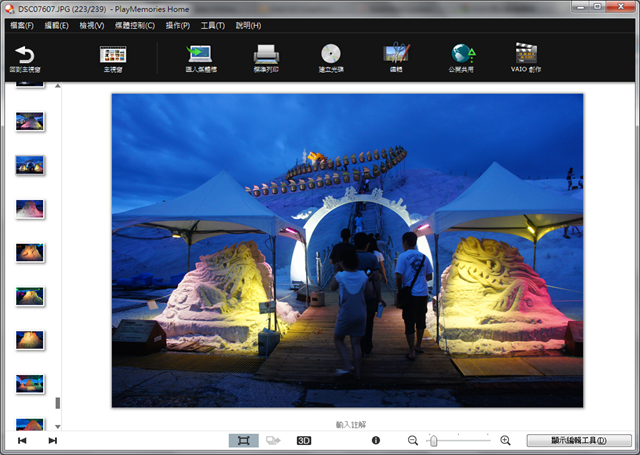
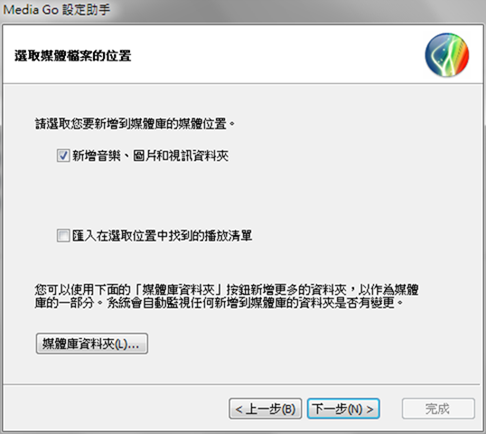
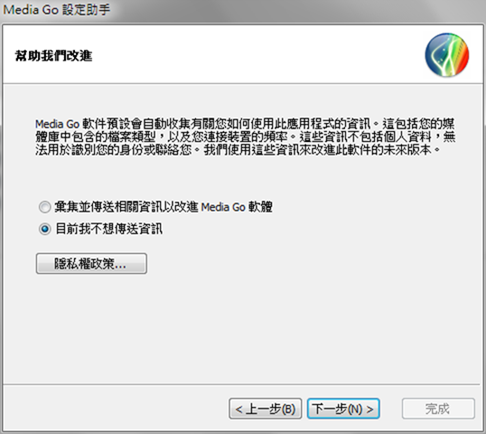
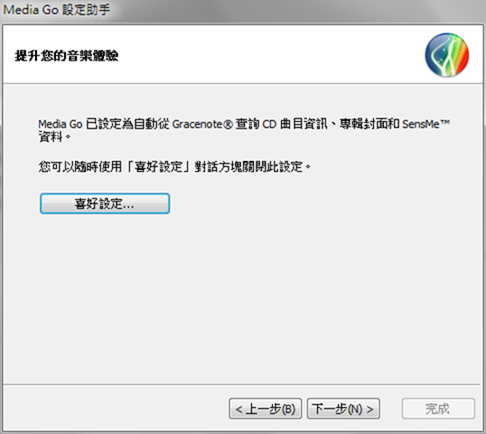
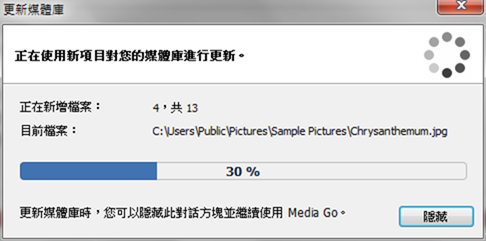
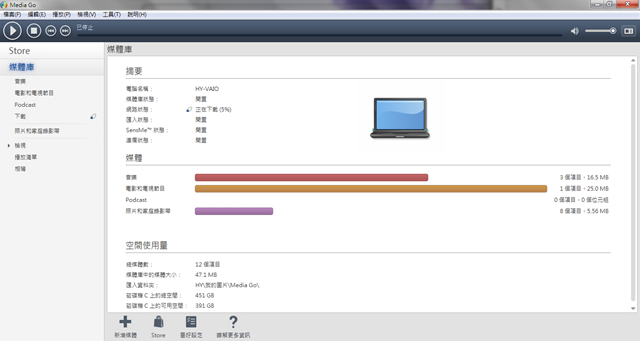

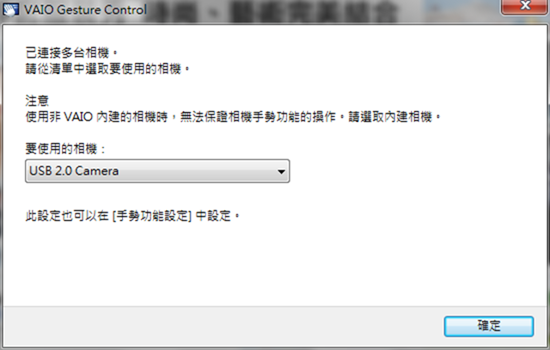
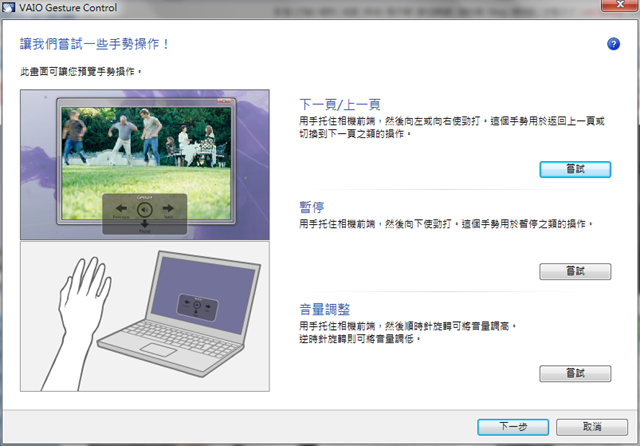
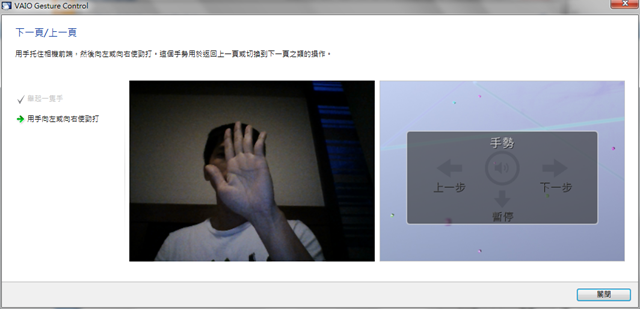
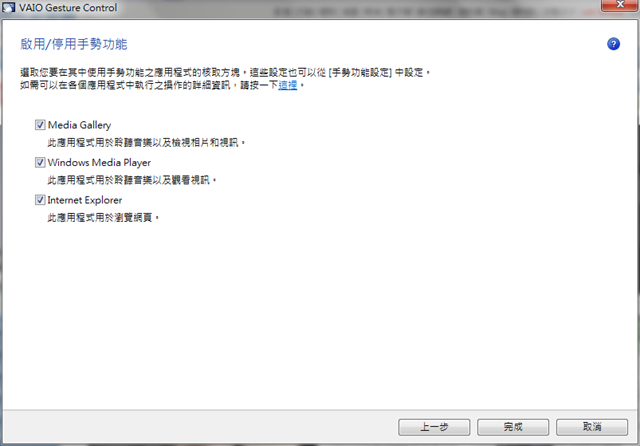
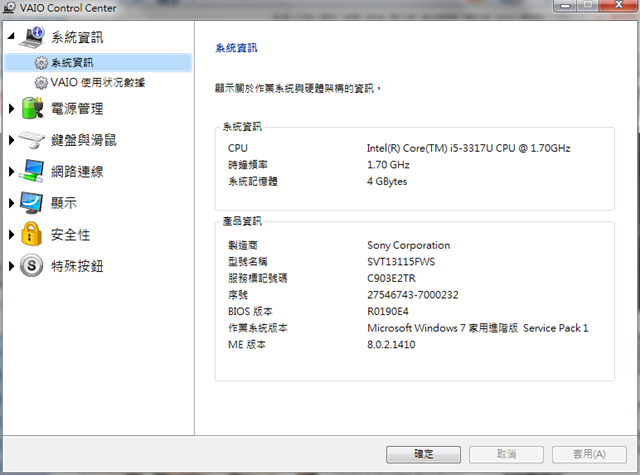

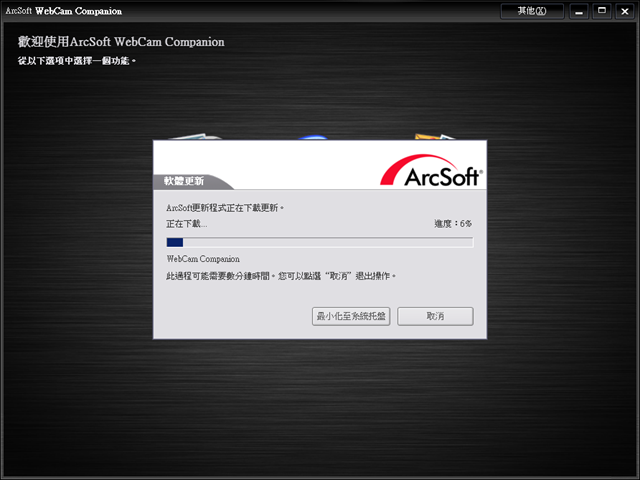
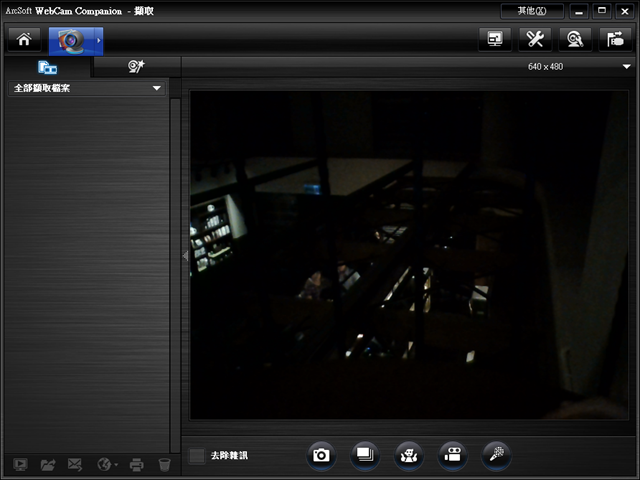
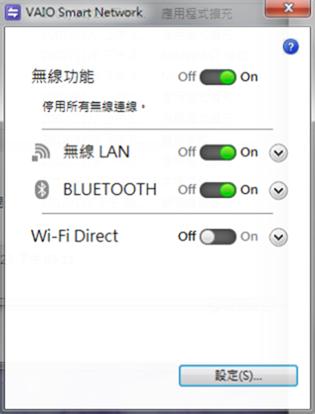



















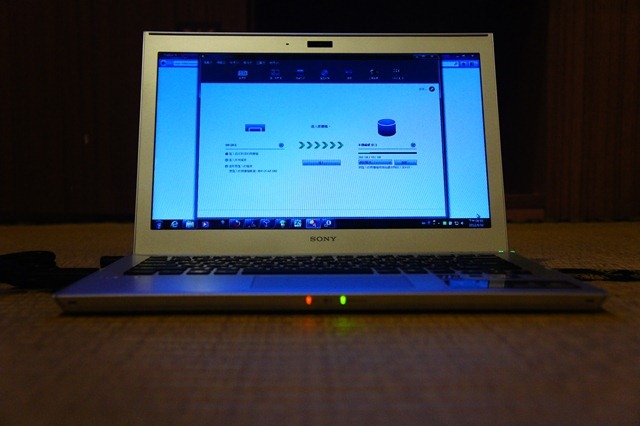






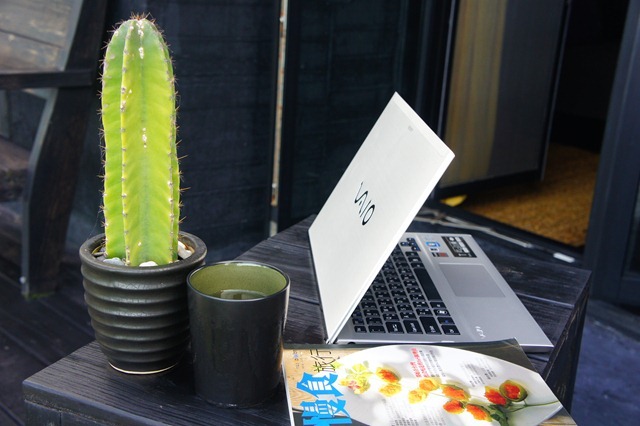















 留言列表
留言列表

