群暉科技(Synology)九月正式公布DSM 6.0版,目前進入Beta階段,這次喔熊借我的Synology DS415+ 4Bay NAS,可以安裝DSM 6.0 Beta版搶先體驗新功能,所以一定要試試看!因此,到官網下載專屬DS415+的DSM 6.0 Beta版,手動更新完成,在完成基本硬體測試後(請參考:【體驗開箱】Synology DS415+ 4Bay NAS搭配HGST DESKSTAR 6TB 7200轉NAS HDD,進階個人使用者與中小企業的優質儲存組合(上)),接著就來體驗自己有興趣的DSM 6.0 Beta版功能,以及行動裝置所使用的APP…
雖然群暉有提供方便的QuickConnect功能,讓使用者可以遠端連回NAS時,直接在瀏覽器上輸入QuickConnect.to/自訂的QuickConnect ID,就能連回這台NAS。不過,這樣的連接方式比較適合個人使用,假使像是想要提供Photo Station上的部分照片給大家可以直接透過網際網路瀏覽或分享,那設定DDNS就是有其必要。而群暉也提供了EZ-Internet精靈,只要你的路由器有在支援名單內,就可以透過此精靈,快速地完成設定。
開始設定後,會詢問你的NAS是如何連到Internet?選好之後,按下一步按鈕。
選擇網際網路連到你NAS的方式。選好之後,按下一步按鈕。
以家裡這台Synology RT1900ac無線分享器來說,EZ-Internet精靈可以直接搜索到。
接下來,勾選NAS應用程式需要使用的連接埠。
如果想使用群暉科技提供的DDNS服務,可以在這個畫面直接選取。如果像我是要使用其它DDNS廠商服務的話,就選擇跳過此步驟。
EZ-Internet精靈設定結束,到控制台的外部存取選項畫面手動設定DDNS。
群暉的DDNS設定已簡化,使用者在同一個畫面上,就能選擇服務供應商進行註冊與連線測試。
設定完成後,就可在外面,透過DDNS方式連接DS415+這台NAS了。
許多人購買NAS時,都是為了將其它設備的裡資料備份到NAS。而NAS本身資料的保存安全性,除了透過像RAID 1或RAID 5建立磁碟群組外,如果手邊有其它NAS,透過DSM裡的備份&還原功能,將全部或者是重要資料以備份或同步方式到其它NAS,就可以再更保障資料安全。
DSM的備份&還原功能,可幫資料或LUN備份。以資料備份來說,可以選擇備份到本機NAS、遠端Synology NAS、支援rsync機制伺服器、S3相容雲端伺服器與Microsoft Azure雲端伺服器。
這裡,我選擇備份到本地共用資料夾或外部儲存空間。首先,選擇備份目的地的共用資料夾。
第二步,選擇要備份的目錄。
第三步,選擇要備份的應用程式。
第四步,進行備份選項與排程設定。
第五步,選擇啟動自動刪除備份版本。如選擇啟動,可以設定舊的備份是從最早版本開始刪除,或是選擇Smart Recycle智慧型備份版本保留機制,以及備份的版本數量。
設定完成後,就能定期進行備份,並且檢視此備份任務的狀態與版本清單。
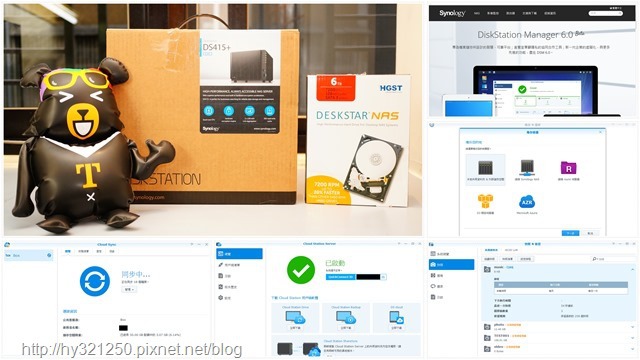


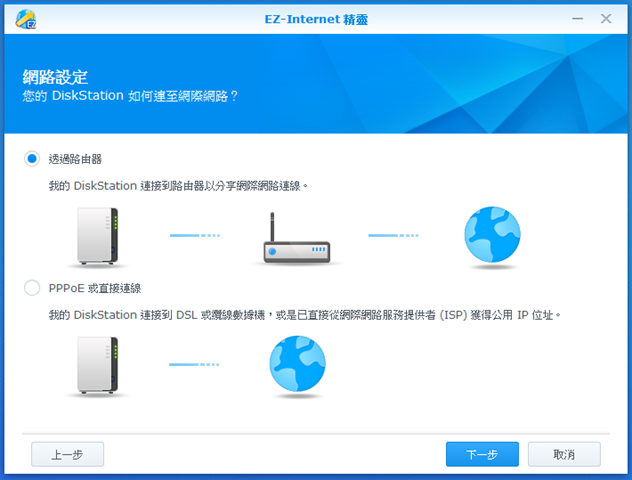

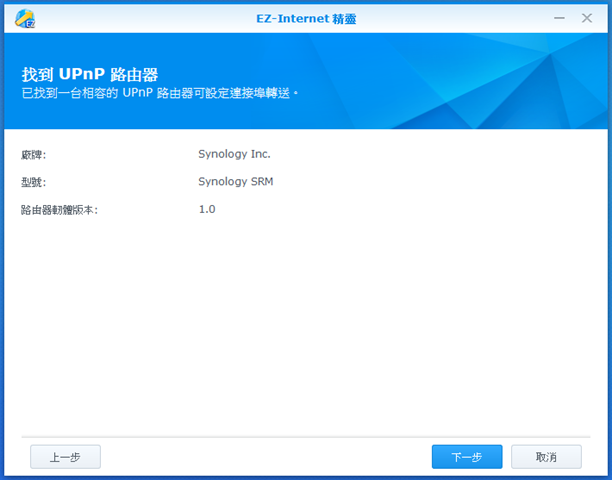
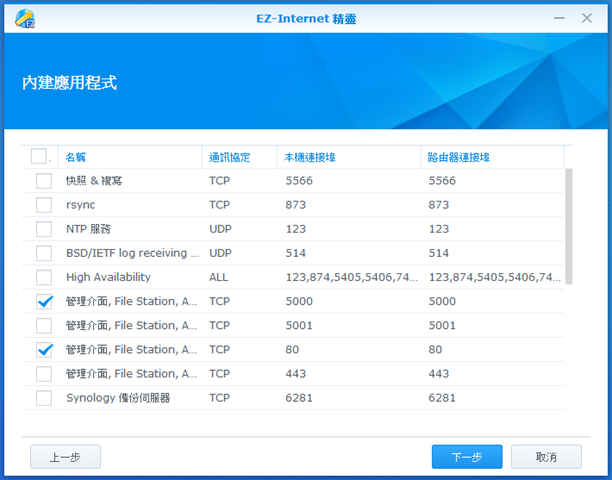



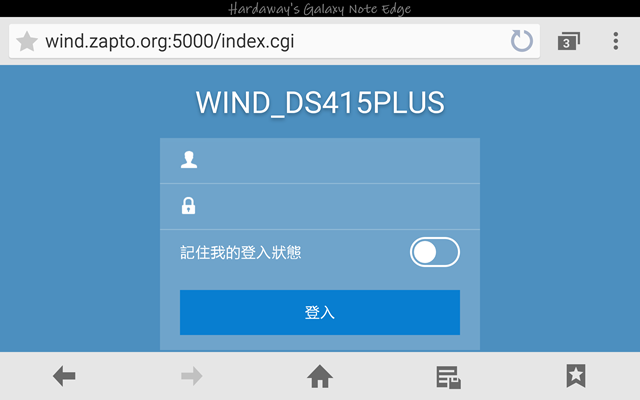

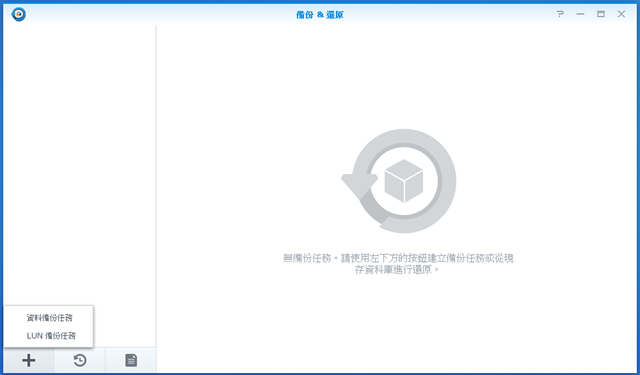













 留言列表
留言列表

