由於拿到後實際體驗的時間有限,以下分享我有使用到的好用功能,讓有興趣的大大參考!
Remote PC
這個功能,是我這次要體驗這台GALAXY Tab S 10.5主要的理由之一。因為它可以在簡單的設定後,很方便地連接遠端電腦使用。而在實際使用後,的確也讓我這趟出國旅行時,不需要隨身帶著NB,當有需要時再遠端連回家中NB即可。
如果是初次使用,Remote PC也有教學說明,只要跟著操作,應該就能成功完成設定。
像我依照說明,將NB設定好之後,就可以看到NB已等待連接。
觸碰連接後,如無問題,就能看到遠端NB的畫面。
接著,就可以觸碰或模擬滑鼠方式操控遠端NB。
我出國旅遊時帶NB,主要是查資訊及備份每天拍的照片。而這次我出國旅遊,只需要帶GALAXY Tab S 10.5,就是Remote PC有提供遠端傳輸資料的功能。
如有需要,我可以將NB內的檔案,傳輸到GALAXY Tab S 10.5裡。
所以,這趟出國時每天拍的照片,也可以趁著晚上睡覺前整理完之後,傳回NB裡面存檔,相當方便。
當連上遠端NB後,可以在設定頁面中,進行相關設定,像是結束連線後,設定遠端NB自動鎖定。
解析度也可以設定。
遠端NB的音效,也可在GALAXY Tab S 10.5上發出聲音。
SideSync 3.0
如果使用者有需要連接自己其它三星設備,且此設備也可安裝SideSync App的話,GALAXY Tab S 10.5就可以透過SideSync 3.0 App來連接。
以連接我自己的手機來說,手機端依指示進行設定。
設定完之後就可以進行連接。
連接成功!
看看S Health內的運動記錄。
連接後,手機內的功能都可以遠端操作,且GALAXY Tab S 10.5這裡也可在SideSync 3.0內設定以全螢幕方式顯示手機畫面方便操作。
如暫時不使用的話,SideSync 3.0 App也可以縮小成畫面左上角的圓形圖案,等要使用時再點開即可。
電子書閱讀
閱讀電子書,也是我使用平板的重點之一。
當然,現在有不少電子書閱讀App可以選擇。
以我自己常用的電子書閱讀App來說,在解析度2560 x 1600的10.5 吋Super AMOLED螢幕上觀看,畫面顏色漂亮,文字也可以看得很清楚!
如果沒有自己常用的電子書閱讀App,三星現在也提供使用者有免費書籍可以下載的享讀App。
在享讀App裡面,每月提供有上百本的各式免費電子書,可以讓使用者下載閱讀。
工具箱
這個會懸浮在每個頁面的工具箱功能,可以將最常用五個程式與功能放入,以隨時開啟使用。
功能開啟後,使用者可以修改設定自己常用程式與功能。而畫面右上角,也出現一個圓形的圖案。
將此圓形圖案點開,就可選擇開啟自己設定的常用程式與功能。
多重視窗
開啟多重視窗功能後,使用者在GALAXY Tab S 10.5中可以在同一畫面中,開啟兩個支援的程式。
以我來說,常用的就是一邊開啟E-mail,另一邊開啟影片觀看。
多重視窗使用時,中間的分隔線可以拖曳,好調整兩個畫面的大小。此外,點擊分隔線上的大圓點,可展開快捷功能表,使用者可以檢視其他已開啟功能、視窗位置對調、將文字或截圖貼至另一視窗、展開全螢幕及關閉視窗。
隱私模式
如果在與他人共用同一台平板時,有資料不想讓別人隨便開啟的話,就可以使用隱私模式。
隱私模式支援畫面中的四個應用程式。
將功能開啟後,需選擇檔案解鎖方式。
像我選擇的是以圖案解鎖。
在設定好解鎖圖案後,還需再重畫一次圖案確認。
設定完成後,我到媒體瀏覽器中測試一下。在進到畫面後,勾選要鎖起來的檔案,然後點開右上角的功能列表,點選"移至私密資料夾"選項。
移動完成。
原來打勾要鎖起來的檔案,在左下角就會出現鎖的符號(紅圈圈內),之後要開啟,就要畫對解鎖圖案才能觀看。
樂客導航王
使用大尺寸平板來導航,也是不錯的應用方式。而在GALAXY App中,目前也提供原先需付費的導航App樂客導航王免費下載,讓使用者不用花錢,免費使用導航App。
樂客導航王的目的地選擇,有多種方式。
像我使用關鍵字查詢,要導航到台北101。
選好目的地,按下開始導航按鈕,就可以開始進行導航。
使用者可以先觀看導航經過路線列表。
也可觀看App中有收錄,沿線會經過的商家或景點。
智慧遙控
GALAXY Tab S 10.5有紅外線埠,所以提供智慧遙控功能,讓使用者可以直接遙控電視。
首先要選擇國家與電視服務提供商。
藉著選擇自己使用的電視品牌。
試著開啟電視。
成功後,選擇切換頻道方式。
有需要的話,可以進行個人化節目精選設定。而進到主畫面後,可以點出遙控器進行操作,也可以直接點選節目圖案,電視就會切換到該節目播放的頻道。


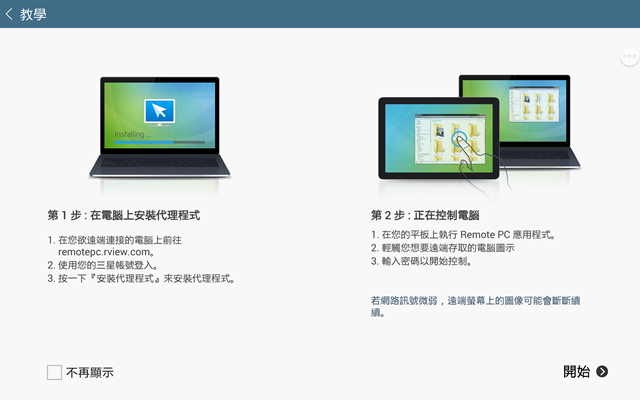



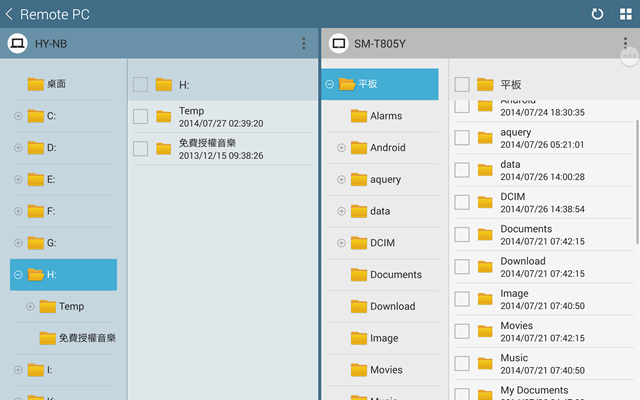




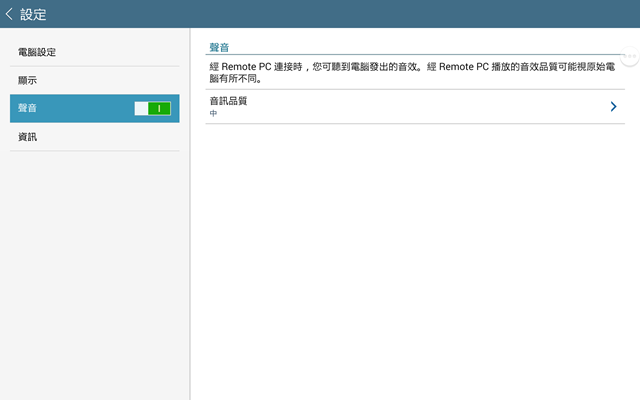
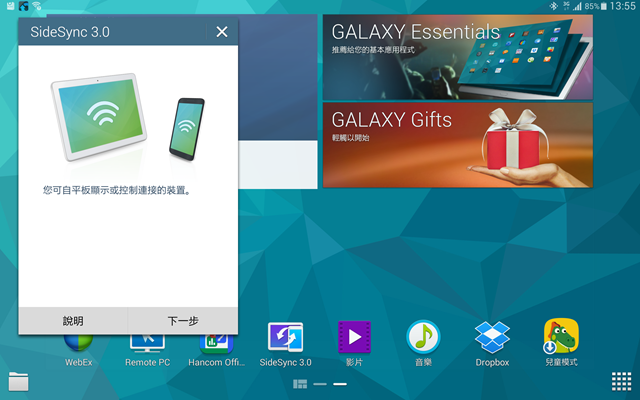
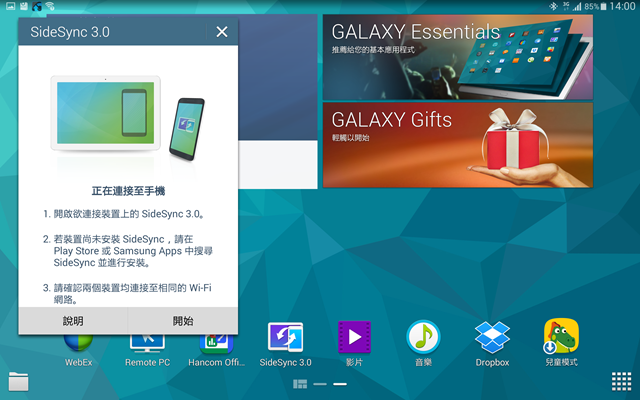




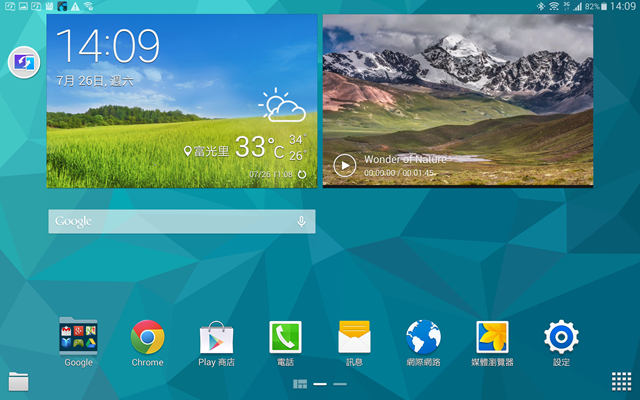




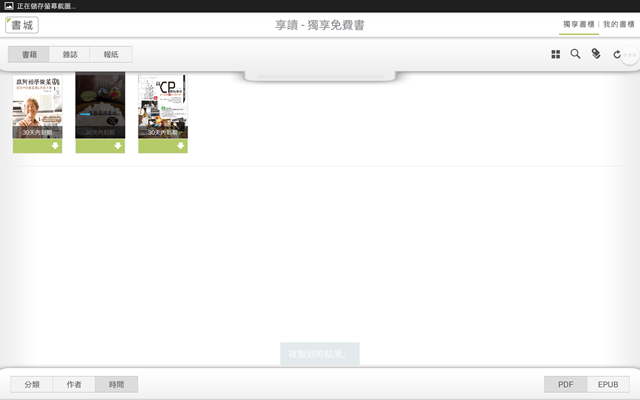









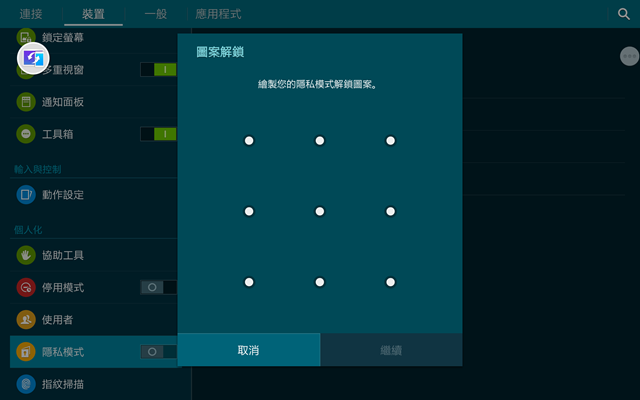













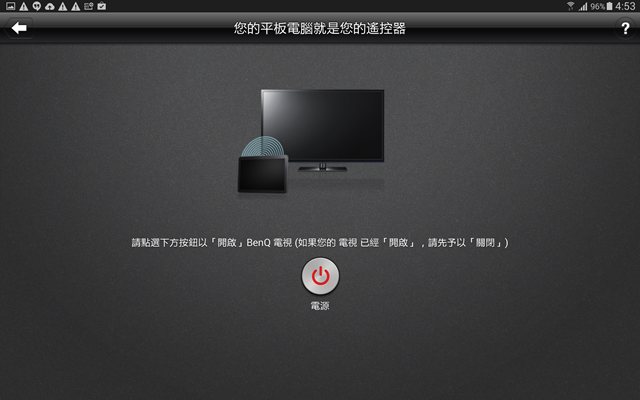







 留言列表
留言列表

