N5550開機後,在桌上PC使用安裝光碟安裝設定精靈軟體。
開啟設定精靈軟體,已連接網路線的N5550就會顯示在清單中。
輸入admin帳號與初始預設密碼。
我依據自己的使用情況,進行網路設定。
重新設定admin帳號密碼。
設定完成!
回到一開始的裝置清單頁面,可以看到IP已經變成我自行設定的IP,就可以關閉設定精靈軟體了。
接著,開啟瀏覽器,輸入剛剛自行設定的IP值,就會進到登錄畫面(預設是英文語系畫面)。而目前色卡司提供給N5550的,是ThecusOS 5版本。
如果是第一次登錄,在輸入帳密,進到管理畫面前,會出現以下的提視訊息畫面,打勾按下確定按鈕即可進到管理畫面。
進到管理畫面首頁後,先點選右上角的語言選項下拉清單,將語系改成繁體中文。
畫面語言改成繁體中文後,進到系統資訊看一下。而前面開箱時,雖然我改安裝2條4G的記憶體,不過系統實際顯示的記憶體總容量只有3G。
N5550的韌體更新,可以採用手動或系統自動檢查方式。在這裡,因為有到官網查資訊,就順道下載最新版本韌體,然後手動更新。
開始執行韌體更新後,會出現升級提示畫面。
升級程序進行時,部分服務會被停止。
升級完成!
查看韌體版本資訊,已經是2.04.06.cdv最新版本了。而我這台N5550初始的設定,到此告一段落。
因為裝有3顆4T NAS HDD,所以我決定建成RAID 5磁碟區。
點選單一硬碟時,還會另外秀出此硬碟在哪個硬碟抽取盒中。
在建立RAID 5磁碟區前,先幫三顆NAS硬碟進行S.M.A.R.T.測試,確定有無問題。
經過S.M.A.R.T.測試,確定三顆NAS硬碟都沒問題後S.M.A.R.T.,到"儲存>磁碟陣列"畫面,點選建立鈕,開始建立磁碟陣列。
RAID 5磁碟區對硬碟的最低需求是三顆,所以三顆硬碟都勾選使用。
下一步會詢問要建立哪種陣列?選擇RAID 5。
內容設定畫面中,RAID名稱一定要輸入!其餘項目,我直接使用預設值。
系統設定畫面中,如果沒有特別需要,也是直接使用預設值就好。
確認前面的設定是否無誤?
按下完成按鈕,就會開始進行RAID 5磁碟區建立動作。
等到格式化完成,這個RAID 5磁碟區就可以使用了。


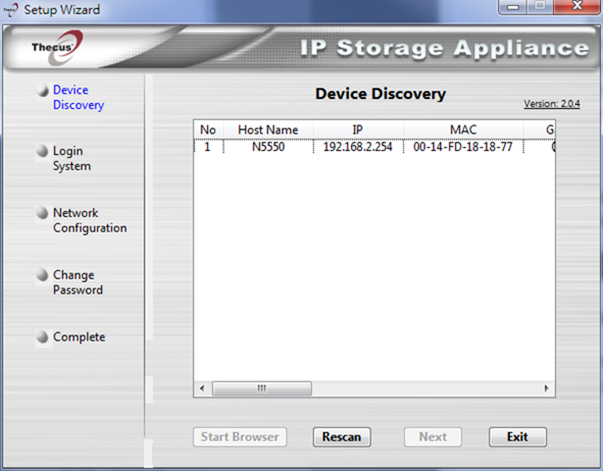
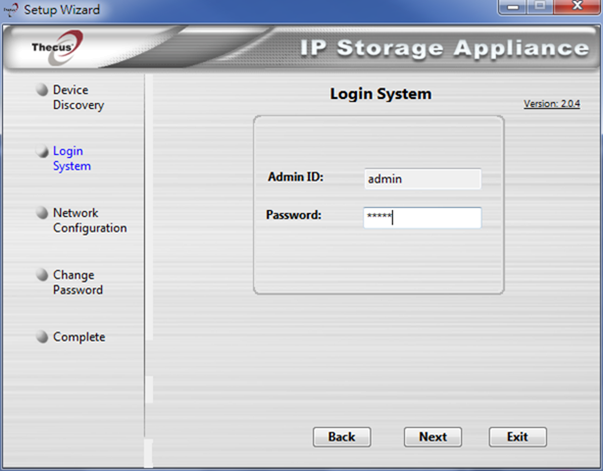
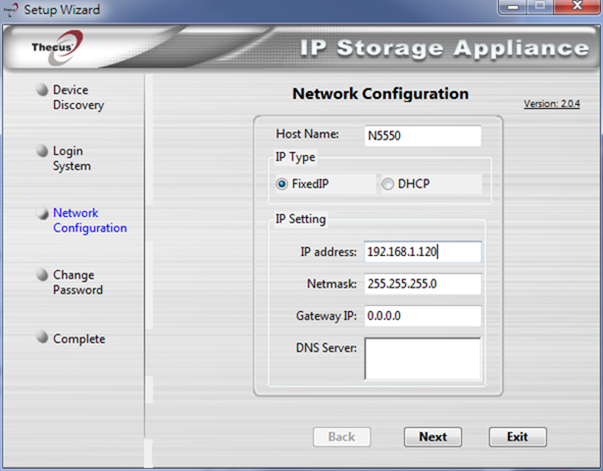
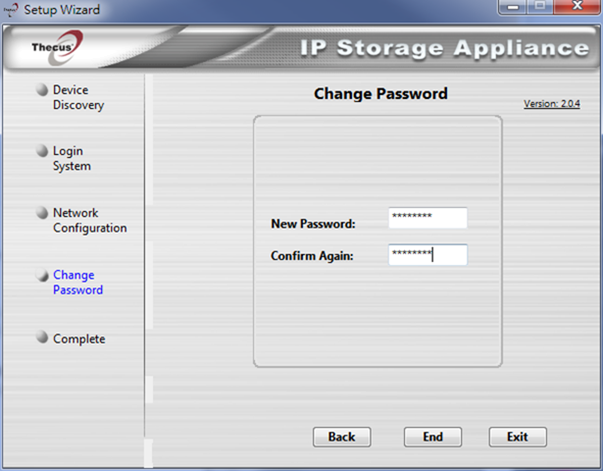
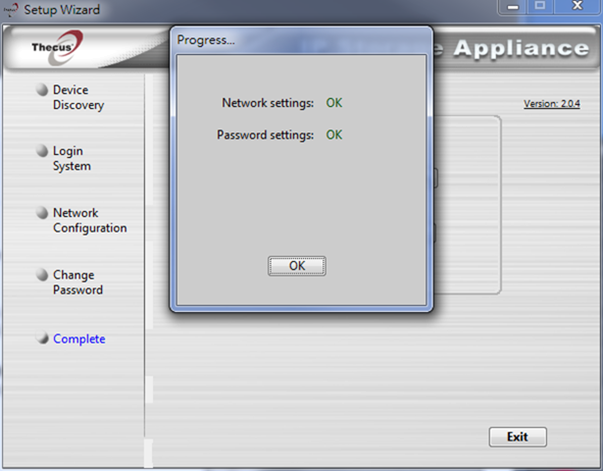
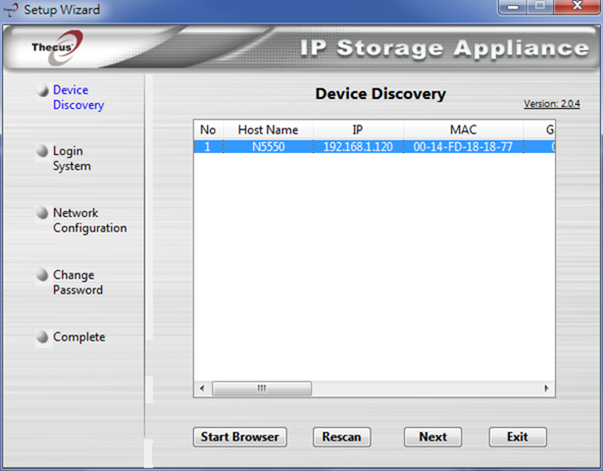
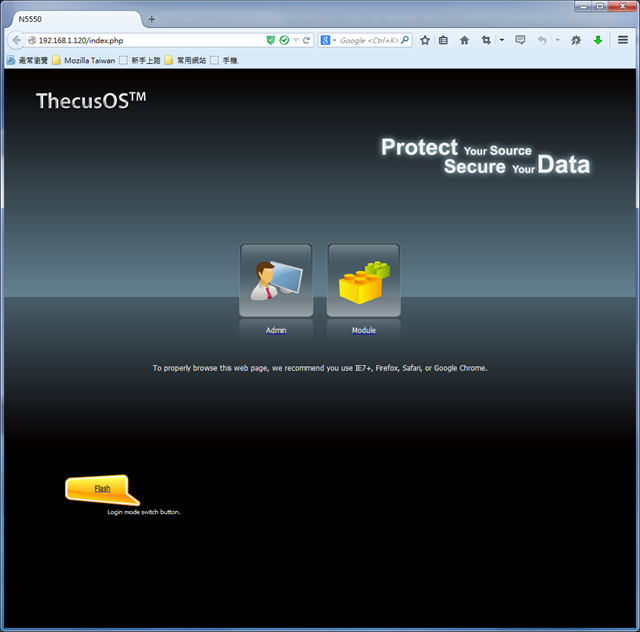




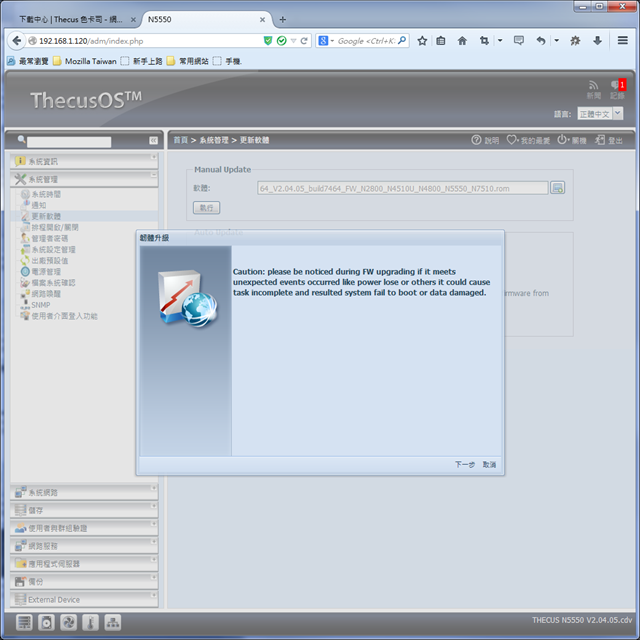

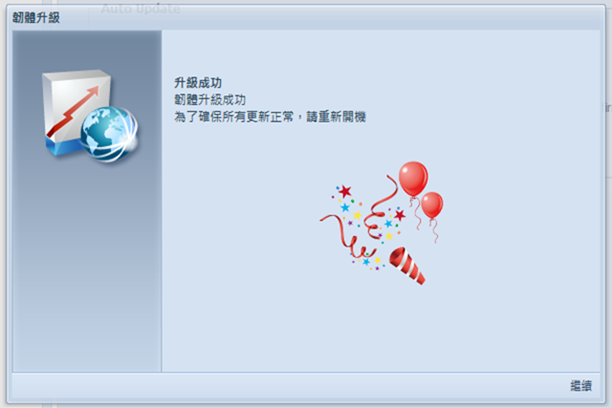
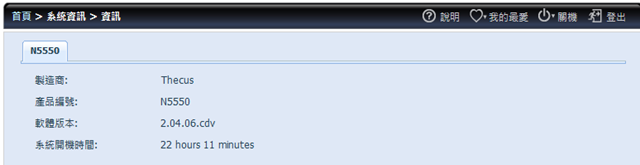




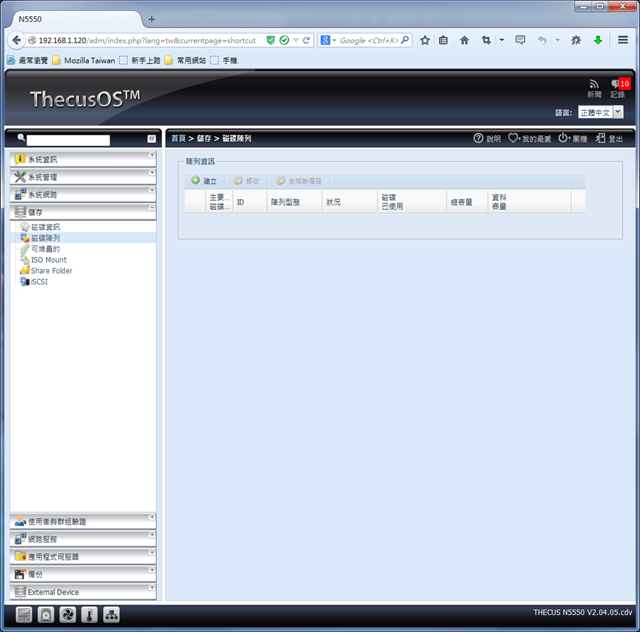
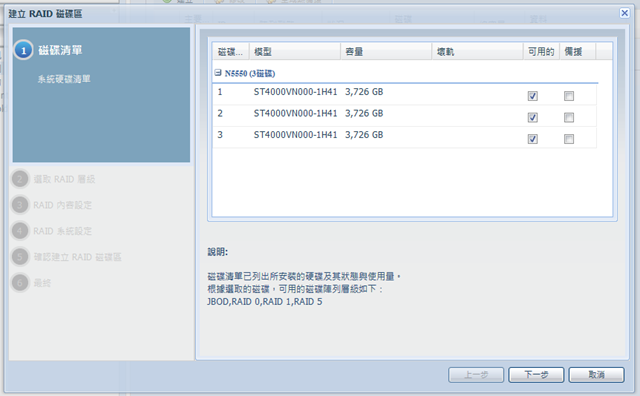

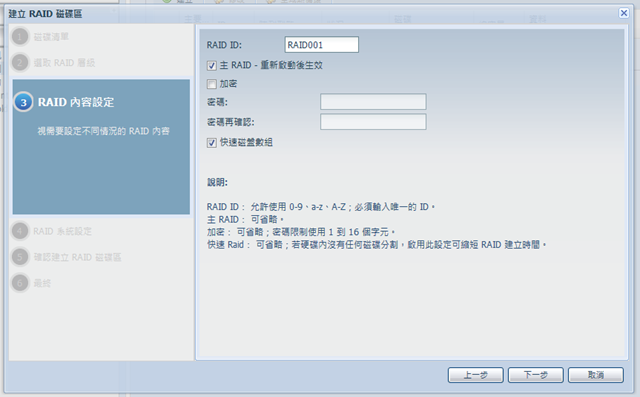
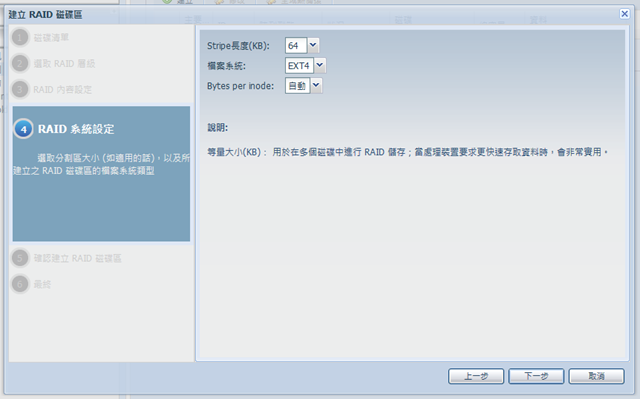

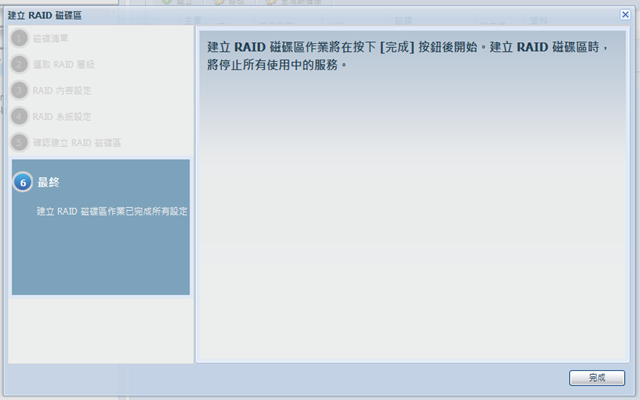
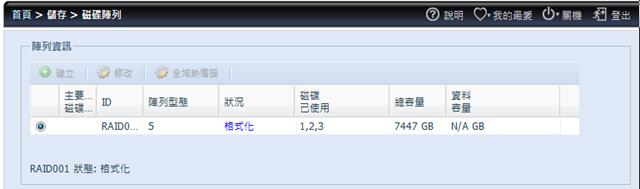





 留言列表
留言列表

